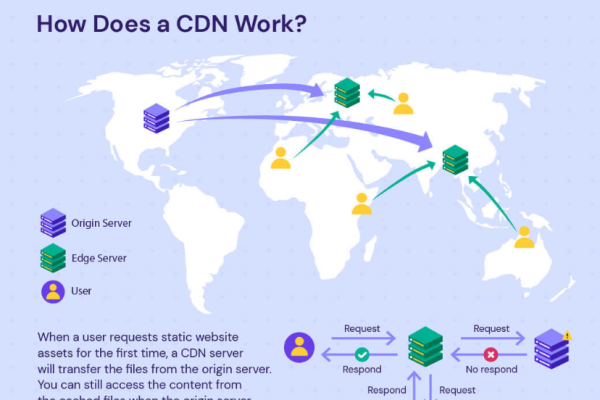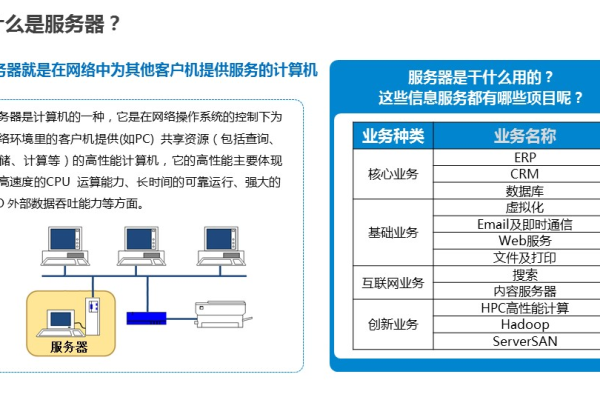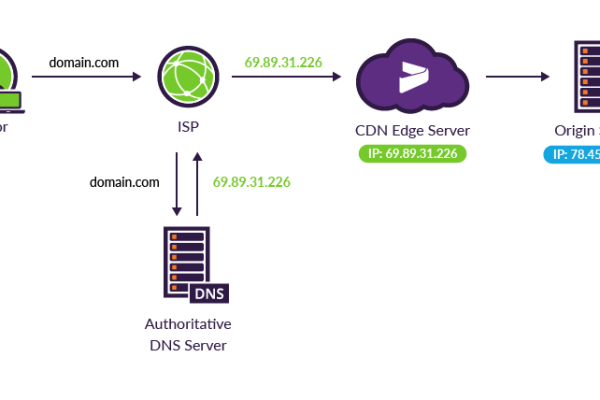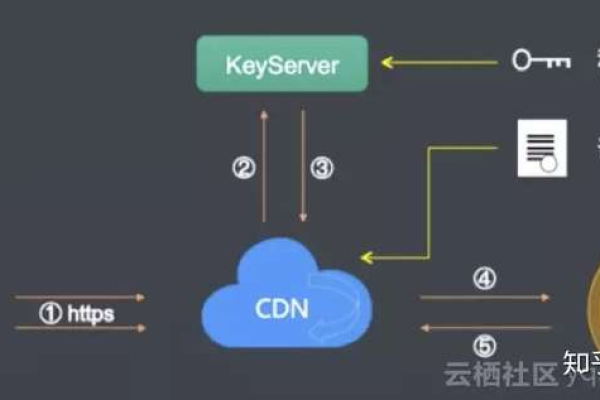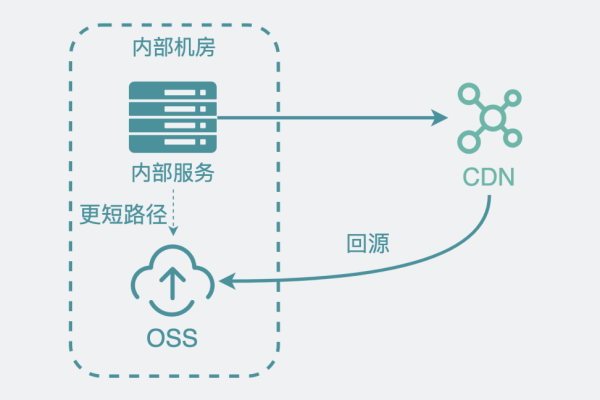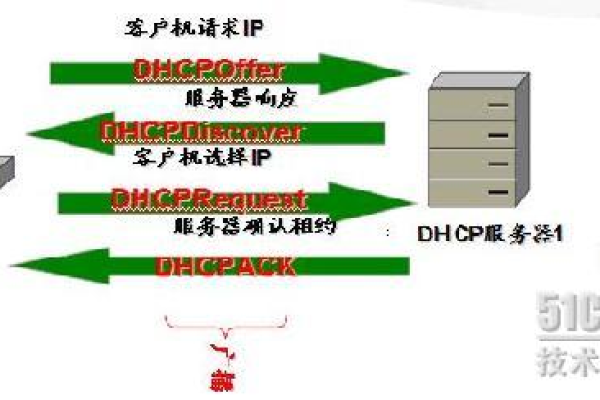服务器关键词文档介绍内容
- 行业动态
- 2025-03-17
- 10
一、服务器
服务器是一种高性能计算机,它通过网络为其他计算机或设备(客户端)提供各种服务,服务器通常具有强大的处理能力、大容量的存储和高速的网络连接,以满足多用户同时访问的需求。
(一)服务器的类型
| 类型 | 特点 | 应用场景 |
| 文件服务器 | 用于存储和管理文件,允许用户通过网络访问和共享文件。 | 企业内部文件共享、网站文件存储等 |
| 数据库服务器 | 专门用于管理和存储数据库,提供数据的查询、插入、更新和删除等操作。 | 企业资源规划(ERP)系统、客户关系管理(CRM)系统等 |
| 邮件服务器 | 负责接收、存储和转发电子邮件,支持邮件的发送和接收功能。 | 企业邮箱、个人邮件服务等 |
| Web服务器 | 用于托管网站,处理客户端的HTTP请求,并将网页内容发送给客户端。 | 各类网站的运行,如新闻网站、电商网站等 |
(二)服务器的硬件组成
| 组件 | 作用 |
| CPU(中央处理器) | 执行服务器的各种指令和运算,是服务器的核心部件,决定了服务器的处理能力。 |
| 内存 | 暂时存储服务器运行过程中的数据和指令,为CPU提供快速的数据访问。 |
| 硬盘 | 用于长期存储服务器的数据,包括操作系统、应用程序和用户数据等。 |
| 网络接口卡(NIC) | 连接服务器到网络,实现数据传输和通信。 |
| 电源 | 为服务器提供电力供应,确保服务器的正常运行。 |
二、服务器的关键技术指标
(一)性能指标
1、CPU性能
核心数:核心数越多,服务器能够同时处理的任务就越多,一个4核CPU可以同时处理4个线程的任务,而8核CPU则可以同时处理8个线程的任务,在多任务处理场景下,8核CPU的性能明显优于4核CPU。
主频:主频越高,CPU在单位时间内能够执行的指令数就越多,处理速度也就越快,3.0GHz主频的CPU比2.5GHz主频的CPU在单线程任务处理上速度更快。
2、内存容量和带宽
容量:内存容量决定了服务器能够同时运行的应用程序数量和处理的数据量大小,对于大型企业级应用,可能需要几十GB甚至上百GB的内存来保证系统的流畅运行。
带宽:内存带宽是指内存在单位时间内能够传输的数据量,高带宽内存可以让CPU更快地访问数据,提高系统整体性能,DDR4内存的带宽相比DDR3有了显著提升,使得数据传输更加高效。
3、磁盘I/O性能
读写速度:磁盘的读写速度直接影响服务器的数据存取效率,固态硬盘(SSD)的读写速度比传统机械硬盘(HDD)快很多,因此在对I/O性能要求较高的场景下,如数据库服务器,通常会优先选择SSD。
I/O吞吐量:I/O吞吐量表示磁盘在单位时间内能够处理的I/O操作数量,高I/O吞吐量意味着磁盘能够更快地响应多个并发的I/O请求,提高系统的并发处理能力。
(二)可靠性指标
1、冗余设计
电源冗余:通过配备多个电源模块,当其中一个电源出现故障时,其他电源可以继续为服务器供电,确保服务器不会因为电源问题而停机,一些高端服务器会采用2+1冗余电源配置,即两个正常工作的电源和一个备用电源。
硬盘冗余:使用冗余磁盘阵列(RAID)技术,将多个硬盘组合成一个逻辑磁盘,以提高数据的可靠性和可用性,RAID 1通过数据镜像的方式,将相同的数据同时存储在两个硬盘上,当一个硬盘出现故障时,另一个硬盘可以继续提供数据访问。
2、容错能力
硬件容错:服务器具备自动检测和纠正硬件故障的能力,如内存纠错码(ECC)可以检测并纠正内存中的单比特错误,保证服务器的稳定运行。
软件容错:通过软件层面的容错机制,如进程监控和自动重启功能,当服务器上的某个进程出现异常时,软件可以自动检测到并重新启动该进程,减少系统停机时间。
三、服务器的操作系统
(一)常见的服务器操作系统
| 操作系统 | 特点 | 适用场景 |
| Windows Server | 图形化界面友好,易于安装和管理,与微软的其他产品(如Active Directory、SQL Server等)集成度高。 | 适用于中小企业的办公环境、文件共享服务器、域控制器等 |
| Linux | 开源免费,安全性高,稳定性强,具有丰富的开源软件资源,不同的Linux发行版适用于不同的应用场景,如CentOS适用于企业级服务器,Ubuntu Server适用于云计算环境等。 | 广泛应用于互联网服务器、大数据处理、科研计算等领域 |
(二)操作系统的选择因素
1、应用需求:根据服务器要运行的应用程序和服务来确定操作系统,如果服务器主要用于运行Windows特定的业务应用程序,那么选择Windows Server会更合适;如果是搭建Web服务器或数据库服务器,Linux可能是更好的选择。
2、管理成本:考虑操作系统的管理难度和维护成本,Windows Server的管理相对简单,适合技术人员较少的企业;而Linux虽然初始学习成本较高,但一旦掌握后,其维护成本较低,且在大规模部署时更具优势。
3、安全性:不同操作系统的安全性能有所不同,Linux由于其开源的特性和严格的权限管理机制,被认为具有较高的安全性;Windows Server则需要加强安全配置和防护措施来应对潜在的安全威胁。
四、服务器的安全防护
(一)网络安全威胁
1、破解攻击
DDoS攻击(分布式拒绝服务攻击):攻击者通过控制大量的计算机向服务器发送海量请求,导致服务器资源耗尽,无法正常提供服务,一些游戏服务器、电商网站在促销活动期间容易受到DDoS攻击。
SQL注入攻击:攻击者通过在输入框中输入反面的SQL语句,获取数据库中的敏感信息或改动数据库内容,这种攻击主要针对基于Web的应用,尤其是那些对用户输入没有进行严格验证的应用程序。
2、反面软件
干扰:干扰感染服务器后,可能会破坏服务器上的文件、窃取数据或利用服务器资源进行自我传播,一些蠕虫干扰会扫描网络中的其他计算机并进行感染。
载入:载入程序通常伪装成合法的软件,一旦用户下载并运行,就会在服务器上打开后门,允许攻击者远程控制服务器。
(二)安全防护措施
1、防火墙
原理:防火墙是一种位于内部网络与外部网络之间的网络安全系统,它通过设置一系列的规则来过滤进出网络的流量,只有符合规则的流量才能通过防火墙,从而保护内部网络免受外部网络的攻击。
类型:包括硬件防火墙和软件防火墙,硬件防火墙通常安装在网络边界处,具有高性能和高可靠性的特点;软件防火墙则安装在服务器或计算机上,通过软件程序来实现防火墙功能。
2、载入检测和预防系统(IDS/IPS)
IDS(载入检测系统):实时监测网络流量和系统活动,当发现可疑的行为或攻击迹象时,及时发出警报通知管理员,当检测到有人试图进行SQL注入攻击时,IDS会记录相关信息并向管理员报告。
IPS(载入预防系统):不仅能够检测攻击,还可以主动采取措施阻止攻击的发生,当IPS检测到DDoS攻击时,它可以自动屏蔽攻击源的IP地址,防止攻击流量进入服务器。
3、数据加密
传输加密:在数据通过网络传输过程中,使用加密协议(如SSL/TLS)对数据进行加密,防止数据在传输过程中被窃取或改动,当用户在网上购物时,浏览器与电商服务器之间的通信就是通过SSL加密的。
存储加密:对服务器上的敏感数据进行加密存储,即使数据被盗取,攻击者也无法轻易解密获取数据内容,对于用户的密码、信用卡信息等敏感数据,通常会采用加密算法进行存储。
五、相关问题与解答
(一)问题一:如何根据企业的需求选择合适的服务器?
答:首先需要考虑企业的业务规模和应用需求,如果企业是小型企业,主要运行一些简单的办公应用程序和文件共享服务,那么可以选择入门级的服务器,如配置较低的塔式服务器或小型机架式服务器;如果是中型企业,有较多的员工和复杂的业务应用,如企业资源规划(ERP)系统、客户关系管理(CRM)系统等,需要选择性能较高的服务器,如双路或四路的机架式服务器;对于大型企业或互联网服务提供商,可能需要选择高端的服务器,如刀片服务器或大型机,以满足大量用户的并发访问和数据处理需求,其次要考虑预算因素,在满足业务需求的前提下,选择性价比高的服务器,还需要考虑服务器的可扩展性,以便在未来业务发展时能够方便地进行升级和扩展,最后要关注服务器的售后服务和技术支持,确保服务器在使用过程中能够得到及时的维护和保障。
(二)问题二:为什么Linux在服务器领域应用广泛?
答:Linux在服务器领域应用广泛主要有以下几个原因,一是开源免费,企业和个人可以自由使用和修改源代码,降低了软件授权成本,二是安全性高,Linux的开源特性使得其代码可以被全球的安全专家审查和改进,及时发现和修复安全破绽;Linux严格的权限管理机制可以有效防止未经授权的访问和操作,三是稳定性强,Linux内核经过多年的发展和优化,具有很高的可靠性和稳定性,能够长时间稳定运行,适合作为服务器操作系统,四是具有丰富的开源软件资源,涵盖了从网络服务、数据库管理到开发工具等各个方面的软件包,方便服务器管理员进行部署和管理,Linux在性能方面也表现出色,尤其是在处理高并发请求和大规模数据处理方面具有优势,能够满足大多数服务器应用场景的需求。