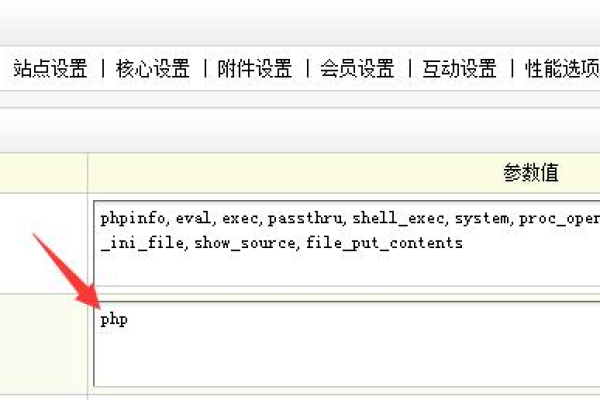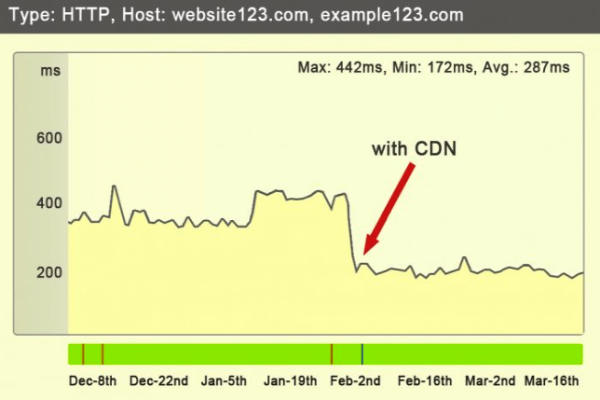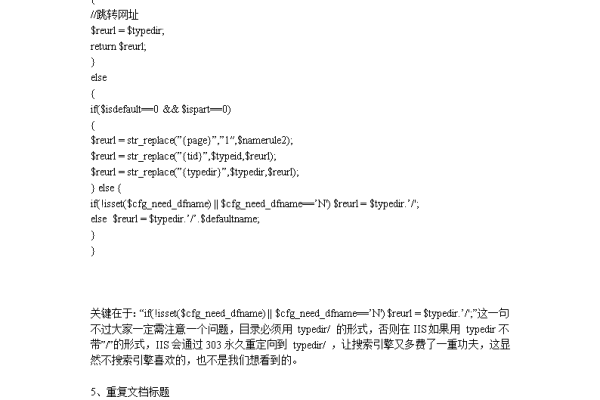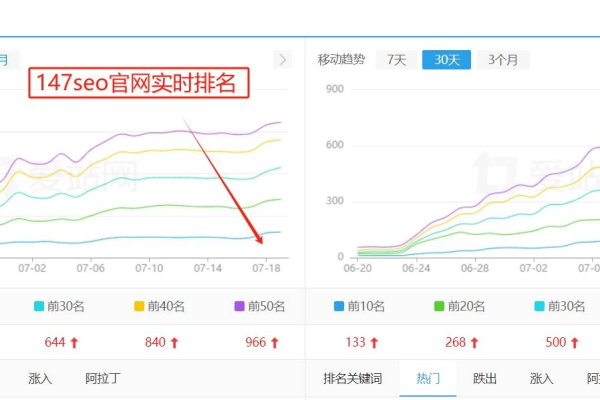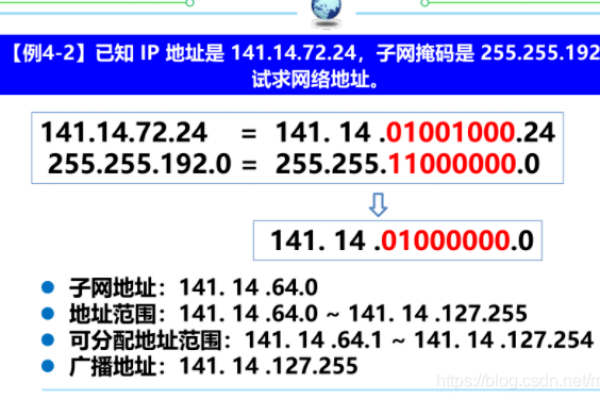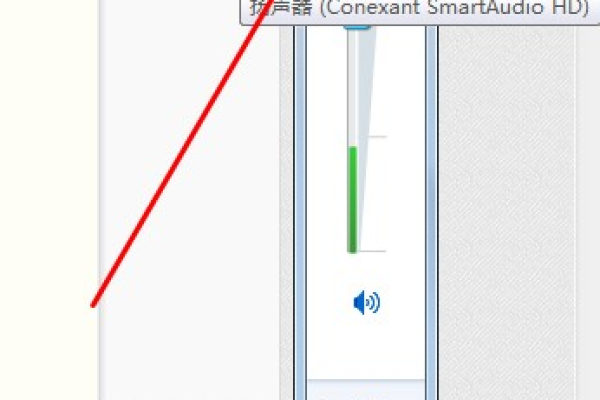如何优化CDN图片的大小以提高网页加载速度?
- 行业动态
- 2024-12-11
- 9
CDN(内容分发网络)通过将图片缓存到离用户最近的服务器节点上,减少数据传输的距离和时间,从而加快加载速度,本文将从多个角度探讨CDN对图片大小的影响,包括有损压缩、无损压缩、格式转换、图像处理功能等,并结合实际案例进行分析。
一、CDN与图片压缩技术
1、有损压缩:有损压缩通过舍弃一些不太重要的图像细节来减小文件大小,JPEG格式是有损压缩的常见代表,使用Adobe Photoshop或GIMP等图像编辑软件进行有损压缩,在保存为JPEG格式时,调整压缩质量参数,通常在60%-80%之间可以在保持较好视觉效果的同时大幅减小文件大小。
2、无损压缩:无损压缩则在不损失图像质量的前提下减少文件大小,PNG格式常用于需要保留透明度或高质量细节的图片,工具如TinyPNG可以对PNG图片进行高效的无损压缩,假设一个设计精美的图标,使用TinyPNG压缩后,文件大小可能减少30%-50%,而图标在视觉上毫无变化。
二、选择合适的图片格式
不同的图片格式具有不同的特点和适用场景,根据具体需求选择恰当的格式能有效提高加载性能。
1、JPEG格式:适用于色彩丰富、细节丰富的照片和复杂图像,一个旅游网站上展示的风景照片,JPEG格式能够在保证较高画质的同时,提供相对较小的文件大小。
2、PNG格式:对于需要透明度支持的图片,如带有透明背景的图标、按钮等,PNG格式是首选,以一个电商网站的商品图标为例,PNG格式可以确保在不同背景下都能完美展示,而不会出现锯齿或边缘失真。
3、WebP格式:是一种新兴的高效图片格式,在相同质量下通常比JPEG和PNG更小,但需要注意的是,并非所有浏览器都完全支持WebP格式,一些前沿的科技公司网站,在支持WebP格式的浏览器中使用它来加载图片,从而显著提高了加载速度。
三、CDN的图像处理功能
CDN不仅可以加速图片的传输,还可以在边缘节点对图片进行处理,从而进一步优化图片的大小和加载速度,以下是一些常见的图像处理功能:
1、图片瘦身:CDN可以在边缘节点对图片进行瘦身处理,即在不改变分辨率、尺寸和格式的前提下对图片进行压缩,一张大小为516kB的图片,开启图片自动瘦身90%后,图片大小可减少至147kB,加载时间缩短50%。
2、格式转换:CDN可以根据客户端的需求动态转换图片格式,通过URL参数指定将JPEG格式转换为WebP格式,从而在支持WebP格式的浏览器中实现更快的加载速度。
3、图片裁剪和缩放:CDN可以根据实际显示需求对图片进行裁剪和缩放,一个图片分享应用中,用户上传的原图可能尺寸过大,CDN可以根据页面布局和显示要求对图片进行裁剪和缩放处理,减少不必要的数据传输。
四、实际应用案例分析
1、电商平台:大型电商平台如亚马逊和淘宝,其商品图片数量庞大,通过使用CDN,当用户访问商品页面时,图片能够从离用户最近的CDN节点快速加载,无论用户身处何地,都能获得流畅的购物体验。
2、新闻资讯网站:新闻资讯网站通常有大量的图片内容,如图片新闻、广告图片等,利用CDN服务,将热门新闻的图片缓存到全球各地的节点,确保用户能够快速获取最新的资讯图片,减少等待时间。
CDN通过多种方式优化图片的大小和加载速度,包括有损压缩、无损压缩、格式转换、图像处理功能等,这些优化措施不仅提升了用户体验,还节省了带宽成本,在选择和使用CDN时,建议根据具体的业务需求和技术环境进行合理的配置和优化,以达到最佳的效果。
相关问答FAQs
Q1:CDN如何通过有损压缩优化图片大小?
A1:CDN通过有损压缩技术,舍弃一些不太重要的图像细节来减小文件大小,常见的有损压缩格式是JPEG,使用图像编辑软件如Adobe Photoshop或GIMP进行有损压缩时,可以调整压缩质量参数,通常在60%-80%之间,以在保持较好视觉效果的同时大幅减小文件大小。
Q2:CDN的图像处理功能有哪些常见应用?
A2:CDN的图像处理功能包括图片瘦身、格式转换、图片裁剪和缩放等,图片瘦身是在不改变分辨率、尺寸和格式的前提下对图片进行压缩;格式转换是根据客户端需求动态转换图片格式,如将JPEG转换为WebP;图片裁剪和缩放是根据实际显示需求对图片进行处理,减少不必要的数据传输,这些功能可以显著优化图片的大小和加载速度。
以上内容就是解答有关“cdn图片大小”的详细内容了,我相信这篇文章可以为您解决一些疑惑,有任何问题欢迎留言反馈,谢谢阅读。