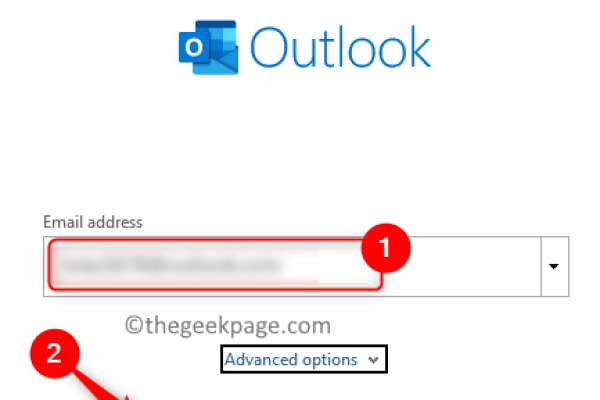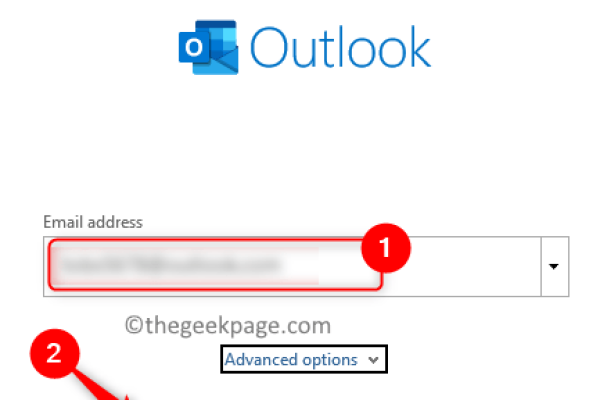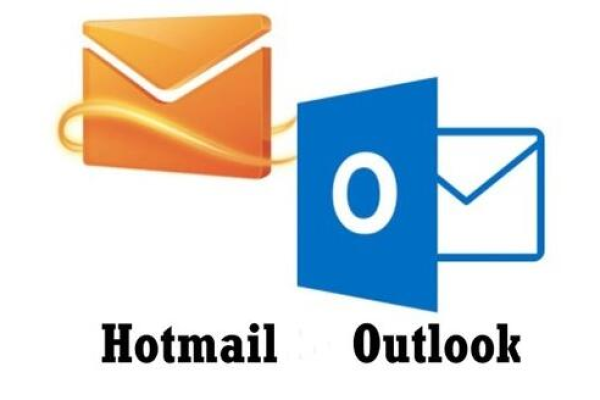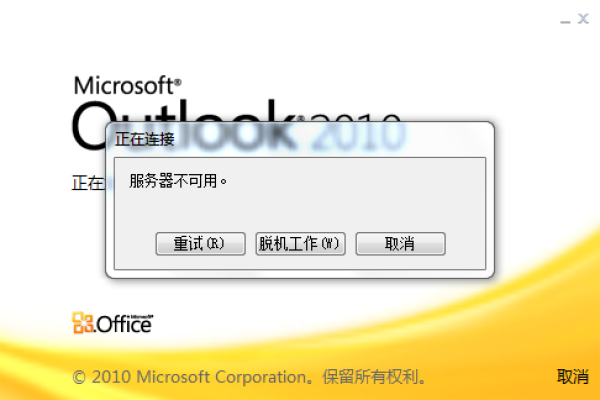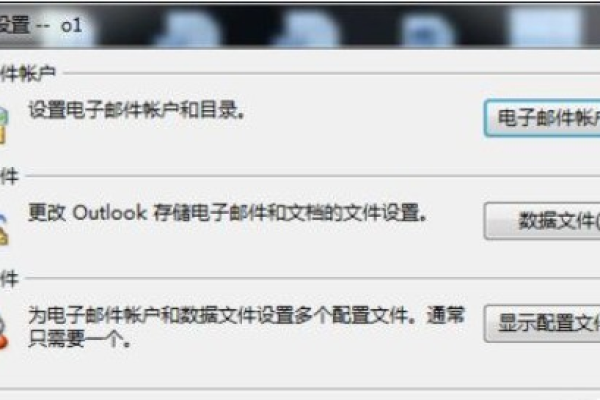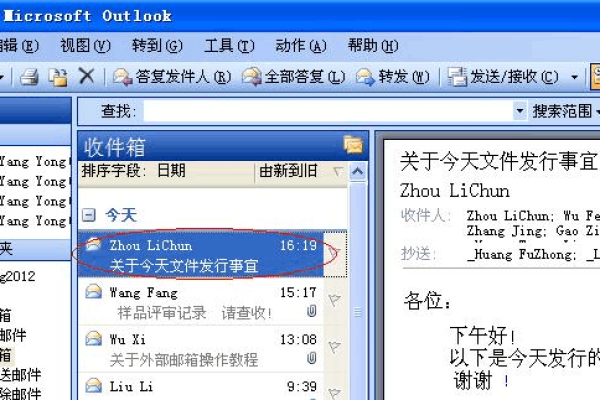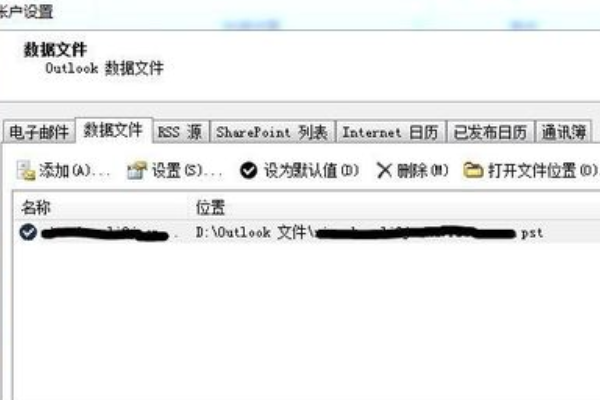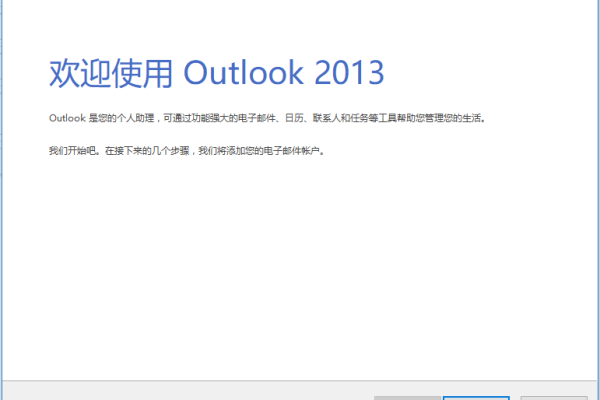解决Outlook附件无法预览问题的有效方法有哪些?
- 行业动态
- 2024-07-15
- 3769
当在Outlook中遇到附件无法预览的问题时,可以尝试以下方法解决:首先检查网络连接是否稳定;其次更新或重新安装Outlook应用程序;再者清除缓存和cookies;如果问题仍然存在,可能需要联系技术支持寻求进一步帮助。
在Outlook中无法预览附件可能会给用户带来不便,特别是当需要快速查看文件内容时,面对这样的问题,有必要了解导致这一现象的潜在原因以及可行的解决方案,下面将深入探讨如何有效地解决Outlook中无法预览附件的问题,并提供一些实用建议和步骤以便用户可以自行解决问题:
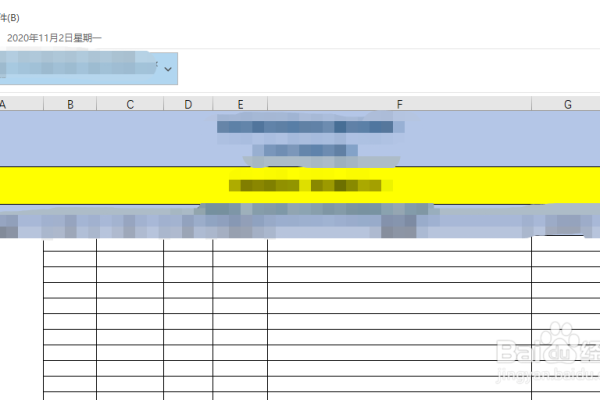
1、检查预览设置
确认是否禁用了预览功能:在Outlook中,如果附件预览功能被禁用,用户将无法直接查看附件内容,要确认的首要事项是检查Outlook的附件处理设置,操作路径为打开Outlook应用程序后,导航至“选项”>“邮件”>“阅读窗格”,确保“阅读邮件时显示附件预览”的复选框已经被勾选。
优化兼容性设置:在某些情况下,可能需要调整Outlook的兼容性设置以改善附件预览功能,可以在“Outlook 选项”窗口中,选择“常规”选项卡,并在“用户界面设置”部分下,选择“优化兼容性”选项。
2、更新和修复应用程序
保持应用程序更新:软件的旧版本可能存在已知的错误,这些错误可能在更新的版本中得到了修复,确保Outlook和所有相关软件(例如Adobe Acrobat Reader用于预览PDF文件)都更新到最新版本,可以通过软件自带的更新功能或官网提供的最新版本下载来进行更新。
使用官方修复工具:对于教育版和商业版的用户,可以下载并运行微软官方的修复工具,如Microsoft Support and Recovery Assistant,来自动检测并修复有关附件预览的问题。
3、解决特定文件类型预览问题
Office文件无法预览:如果在尝试预览Word、Excel或PowerPoint等Office文件时遇到问题,可能是因为Windows防火墙服务未运行,按照搜索结果的指引启动Windows防火墙服务可能有助于解决此问题。
PDF文件预览出错:若出现无法预览PDF文件的情况,通常是因为安装的Adobe Acrobat Reader与Outlook的位数不匹配,确保两者都是32位或64位版本,根据需要进行重新安装。
4、检查系统和网络要求
操作系统兼容性:确保您的操作系统版本与Outlook的要求相匹配,特别是Windows 10、Windows 8.1、Windows 8或基于Windows Server 2012的计算机上使用Outlook时,系统兼容性尤为重要。
网络问题解决方案:尽管网络问题通常不影响附件的预览,但在某些网络配置下,可能需要检查防火墙设置,以确保这些设置不会阻止Outlook与需要预览文件所必须的服务进行通信。
5、其他技术方案
重置Outlook设置:如果上述步骤不能解决问题,考虑将Outlook恢复到默认设置,这样做可能会清除导致预览问题的自定义设置或插件。
联系技术支持:如果自行解决努力未能成功,考虑联系技术支持寻求帮助,专业的IT技术人员可以提供更深层次的支持和解决方案。
通过上述步骤的实施,大多数与Outlook附件预览相关的问题应该能够得到有效的解决,为了进一步提升理解,让人们通过举一个实际案例来加深印象:
> 假设一位用户无法在Outlook中预览Excel文件,首先他应该检查Outlook是否允许预览附件的功能已开启,然后确认自己的Outlook和Excel软件都已更新到最新版本,如果问题仍然存在,他可以尝试优化Outlook的兼容性设置,并检查Windows防火墙服务是否正在运行,如果所有这些步骤都未能解决问题,他可以考虑使用Microsoft的官方修复工具进行故障排除。
针对于这个问题,人们还需要考虑一些额外的因素,是否存在特定的插件或第三方应用程序影响了Outlook的正常功能,用户的权限设置也可能会影响某些功能的可用性,拥有管理员权限的用户与那些使用受限账户的用户在操作上可能会有不同的体验。
在此基础上,人们可以进一步探讨相关的FAQs,以便更好地解答用户的疑问:
FAQs
Q1: 当我尝试在Outlook预览Word文档时,收到了错误消息,我应该怎么办?
Q2: 我是否需要定期重新启动我的电子邮件客户端以防止预览问题?
解决Outlook中无法预览附件的问题需要用户逐步检查和调整预览设置、更新软件、解决特定文件类型的预览问题、检查系统和网络要求,以及其他技术方案,以上分析不仅提供了具体的操作建议,也阐述了采取每个步骤的原因,通过这样的方法,用户可以有效地自行解决大多数与附件预览相关的问题,从而提高工作效率和Outlook使用的满意度。
本站发布或转载的文章及图片均来自网络,其原创性以及文中表达的观点和判断不代表本站,有问题联系侵删!
本文链接:http://www.xixizhuji.com/fuzhu/191622.html