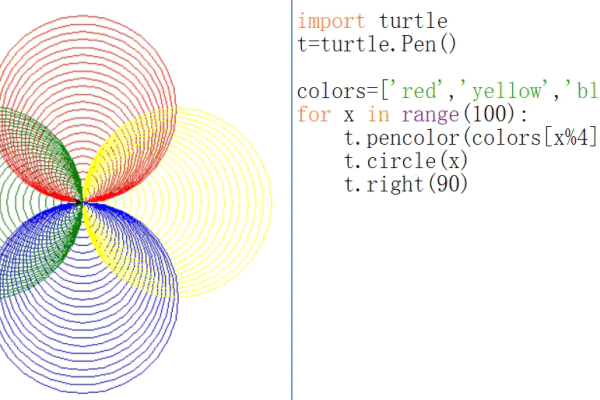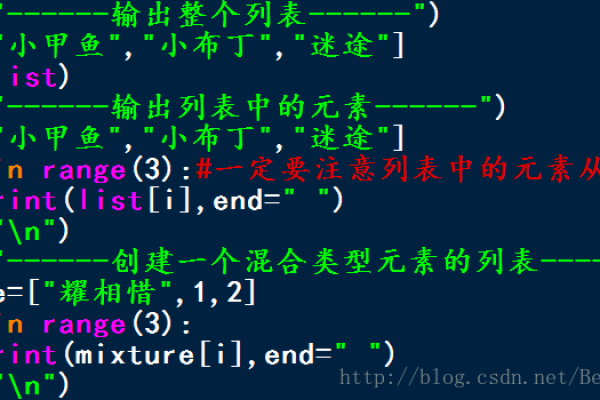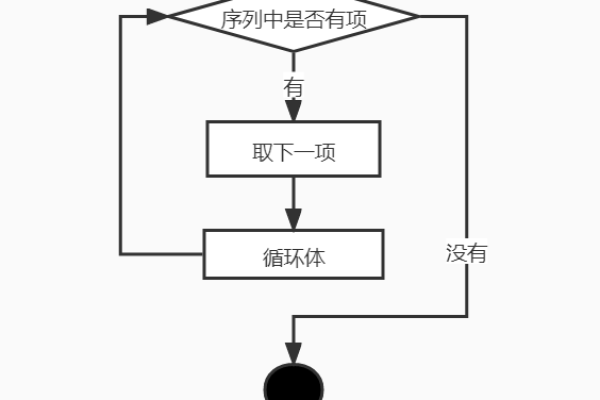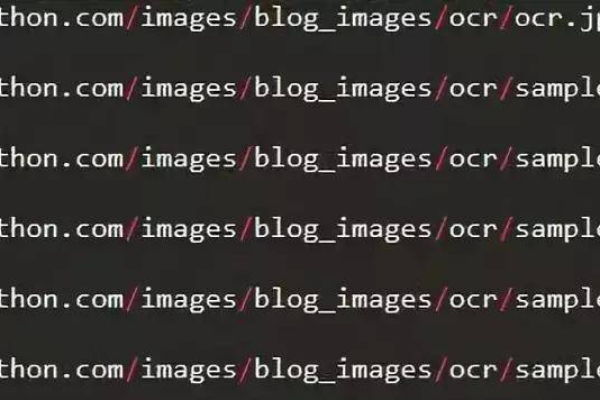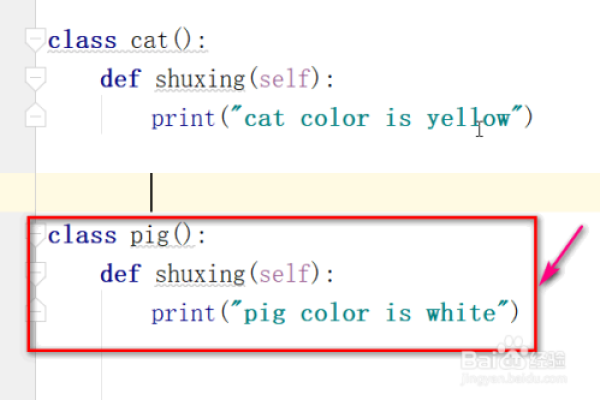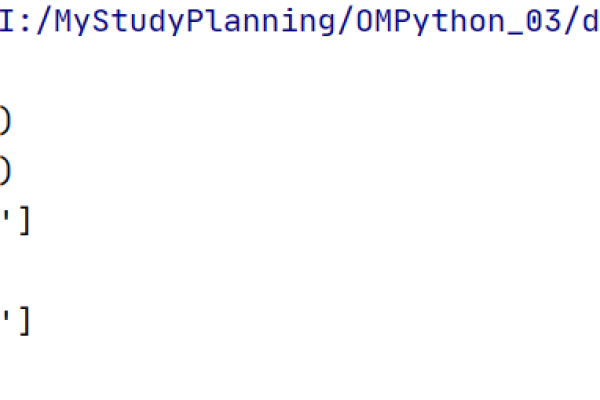python 父类 构造函数
- 行业动态
- 2024-05-23
- 4
在Python中,父类的构造函数可以通过
super()函数调用。子类在初始化时会自动调用 父类的 构造函数。
在Python中,父类的构造函数是一种特殊的方法,用于初始化子类对象,当创建一个子类对象时,父类的构造函数会自动被调用,我们可以使用super()函数来调用父类的构造函数,下面是详细的解释和小标题和单元表格:
1、小标题:父类构造函数的作用
子类对象创建时,自动调用父类的构造函数
父类构造函数可以设置子类对象的初始状态
2、小标题:如何定义父类构造函数
在父类中定义一个特殊的方法,名为__init__
__init__方法会在创建子类对象时自动被调用
3、小标题:如何使用super()函数调用父类构造函数
在子类的__init__方法中,使用super()函数调用父类的__init__方法
super()函数会返回一个临时对象,该对象绑定到父类
通过这个临时对象,我们可以调用父类的其他方法和属性
4、小标题:示例代码
class Parent:
def __init__(self, name):
print("父类构造函数被调用")
self.name = name
class Child(Parent):
def __init__(self, name, age):
super().__init__(name) # 调用父类构造函数
print("子类构造函数被调用")
self.age = age
child = Child("小明", 10) 5、小标题:输出结果
父类构造函数被调用
子类构造函数被调用