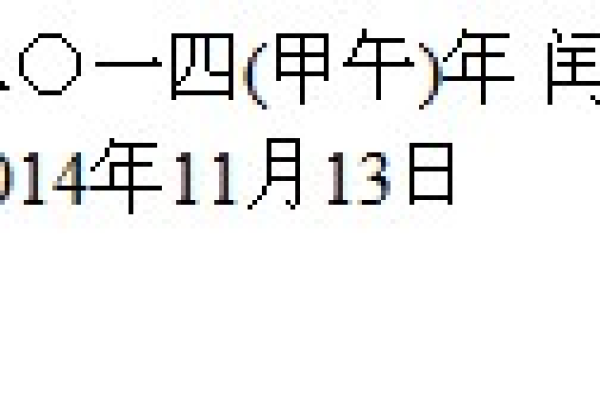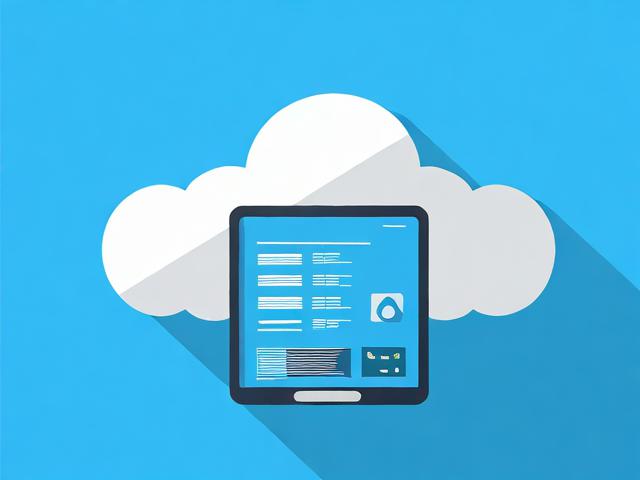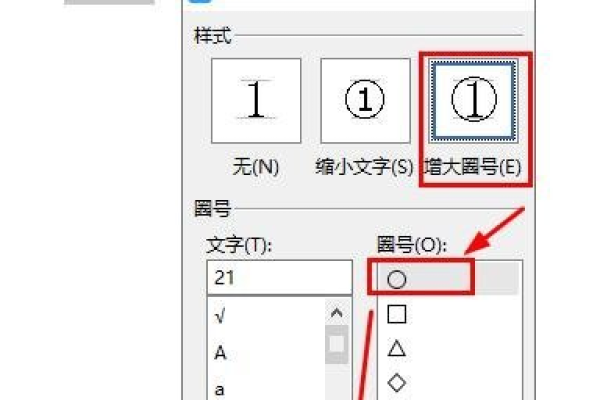如何将ASP日期转换为数字?
- 行业动态
- 2024-11-20
- 5
DateValue("2023-01-01")。
在ASP(Active Server Pages)编程中,处理日期并将其转换为数字格式是一项常见任务,本文将详细介绍如何在ASP中实现这一功能,包括代码示例和注意事项。
一、理解日期和数字的转换
在ASP中,日期通常以字符串形式表示,2023-10-05”,为了将其转换为数字格式,我们需要提取日期的各个部分(年、月、日),然后将这些部分组合成一个数字,这种转换通常用于计算日期差、生成唯一标识符等场景。
二、使用VBScript进行日期转换
ASP默认支持VBScript脚本语言,我们可以利用VBScript中的Date函数和Format函数来实现日期到数字的转换。
1. 获取当前日期并转换为数字
<%
' 获取当前日期
Dim currentDate
currentDate = Date()
' 将日期转换为YYYYMMDD格式的数字
Dim dateAsNumber
dateAsNumber = Year(currentDate) * 10000 + Month(currentDate) * 100 + Day(currentDate)
' 输出结果
Response.Write("当前日期为: " & currentDate & "<br>")
Response.Write("日期转换为数字为: " & dateAsNumber & "<br>")
%>
2. 将特定日期转换为数字
<%
' 定义一个特定日期
Dim specificDate
specificDate = #10/05/2023#
' 将日期转换为YYYYMMDD格式的数字
Dim dateAsNumber
dateAsNumber = Year(specificDate) * 10000 + Month(specificDate) * 100 + Day(specificDate)
' 输出结果
Response.Write("特定日期为: " & specificDate & "<br>")
Response.Write("日期转换为数字为: " & dateAsNumber & "<br>")
%>
三、使用表格展示多个日期的转换
为了更好地展示多个日期的转换结果,我们可以使用HTML表格来组织数据。
<%
' 定义多个日期
Dim dates(3)
dates(0) = #10/01/2023#
dates(1) = #10/02/2023#
dates(2) = #10/03/2023#
dates(3) = #10/04/2023#
' 创建表格头部
Response.Write("<table border='1'><tr><th>日期</th><th>转换后的数字</th></tr>")
' 遍历日期数组并进行转换
For i = 0 To UBound(dates)
Dim dateAsNumber
dateAsNumber = Year(dates(i)) * 10000 + Month(dates(i)) * 100 + Day(dates(i))
Response.Write("<tr><td>" & dates(i) & "</td><td>" & dateAsNumber & "</td></tr>")
Next
' 结束表格
Response.Write("</table>")
%>
四、注意事项
1、时区问题:确保服务器和客户端的时区一致,否则可能会导致日期显示不正确。
2、日期格式:不同的地区可能使用不同的日期格式(如MM/DD/YYYY或DD/MM/YYYY),在解析和格式化日期时需要注意这一点。
3、错误处理:在实际应用中,应添加错误处理机制,以应对无效的日期输入。
4、性能考虑:对于大量日期的转换,应注意性能优化,避免在循环中进行不必要的计算。
五、相关问答FAQs
Q1: 如何在ASP中将日期字符串转换为数字?
A1: 在ASP中,可以使用VBScript的Date函数和Format函数将日期字符串转换为数字,具体步骤如下:
1、使用Date函数解析日期字符串。
2、使用Year、Month和Day函数提取年份、月份和日期。
3、将这些部分组合成一个数字,例如Year(currentDate) * 10000 + Month(currentDate) * 100 + Day(currentDate)。
Q2: 为什么需要在ASP中将日期转换为数字?
A2: 在ASP中将日期转换为数字有以下几个原因:
1、便于存储:数字格式的日期占用空间更小,适合在数据库中存储。
2、便于比较:数字格式的日期可以直接进行数学比较,而不需要额外的解析步骤。
3、便于计算:数字格式的日期可以方便地进行加减运算,例如计算两个日期之间的天数差。
4、唯一标识符:在某些情况下,数字格式的日期可以作为唯一标识符使用,例如订单号或序列号。
通过以上内容,我们了解了在ASP中如何将日期转换为数字,并掌握了相关的VBScript代码和注意事项,希望这篇文章对您在ASP开发中处理日期有所帮助。
到此,以上就是小编对于“asp 日期变成数字”的问题就介绍到这了,希望介绍的几点解答对大家有用,有任何问题和不懂的,欢迎各位朋友在评论区讨论,给我留言。