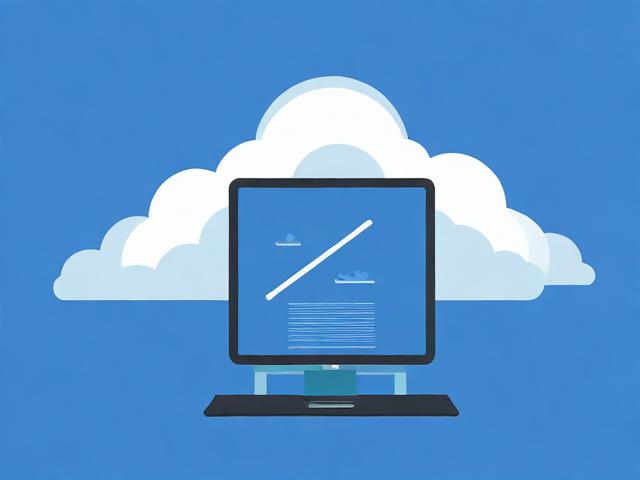北京服务器租用、托管以及云服务器 哪个合适呢(北京服务器托管价格)
- 行业动态
- 2024-05-30
- 2
北京服务器租用、托管以及云服务器的比较
北京服务器租用
1、优点:
灵活性:可以根据业务需求随时增加或减少服务器数量。
无前期投资:无需购买硬件设备,只需要按月支付租金。
维护简单:由服务商负责服务器的日常维护和升级。
2、缺点:
成本较高:长期来看,租用服务器的成本可能会超过购买服务器的成本。
数据安全性:数据存储在服务商的数据中心,可能存在数据泄露的风险。

北京服务器托管
1、优点:
拥有所有权:购买服务器后,企业拥有服务器的所有权。
定制性:可以根据企业的业务需求定制服务器配置。
数据安全性:数据存储在企业自己的服务器上,数据安全性较高。
2、缺点:
高前期投资:需要购买服务器硬件设备。

维护复杂:需要企业自己负责服务器的日常维护和升级。
北京云服务器
1、优点:
弹性:可以根据业务需求随时增加或减少计算资源。
低成本:按需付费,无需前期投资。
高可用性:云服务提供商通常会提供高可用性的服务。
2、缺点:
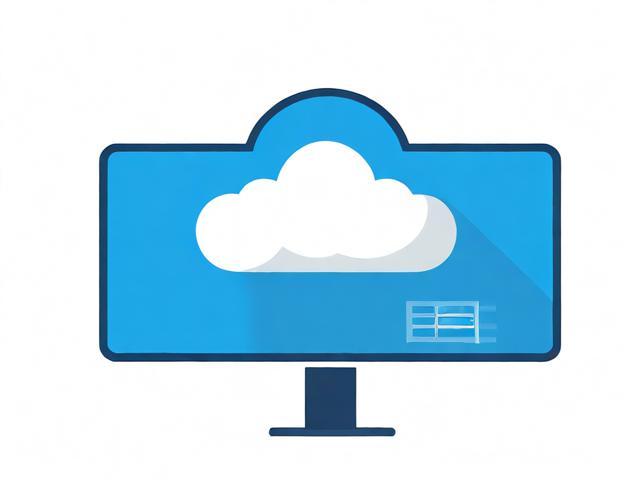
数据安全性:虽然云服务提供商通常会提供数据加密等安全措施,但仍然存在数据泄露的风险。
依赖网络:云服务器的性能依赖于网络连接的稳定性。
北京服务器托管价格
以下是一个示例的服务器托管价格表:
| 服务器类型 | 每月价格(人民币) |
| 小型服务器 | 500 |
| 中型服务器 | 1000 |
| 大型服务器 | 2000 |
请注意,这只是一个示例,实际价格可能会根据服务商、服务器配置和服务水平等因素有所不同。