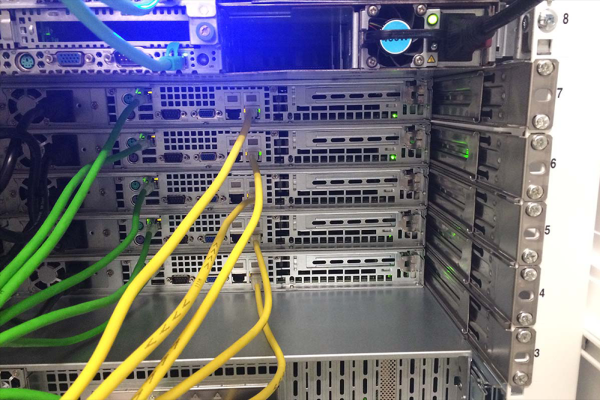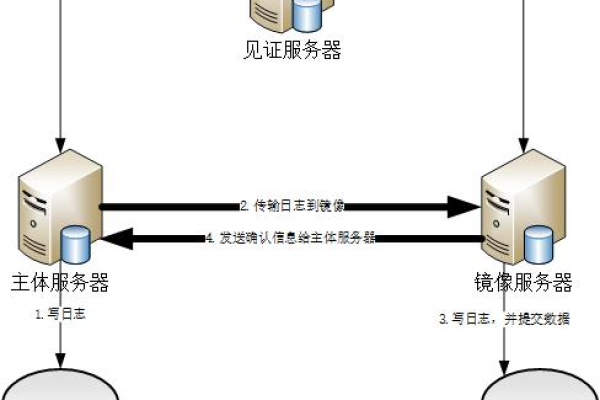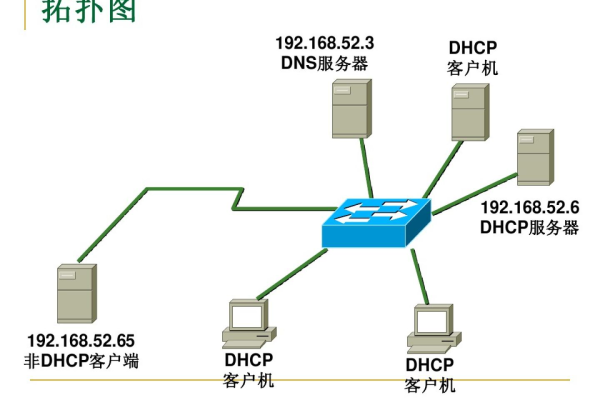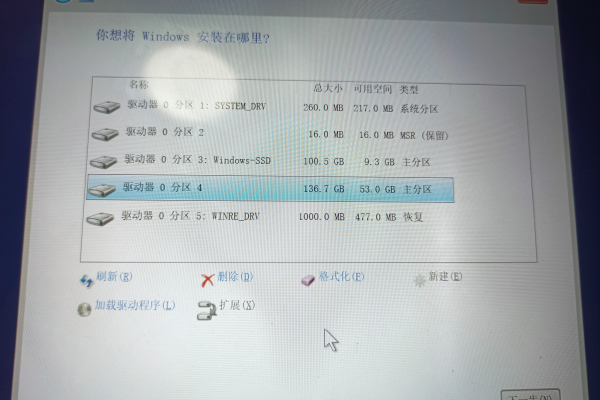如何在Ubuntu系统上成功安装Flask框架?
- 行业动态
- 2024-10-10
- 5
bash,sudo apt update,sudo apt install python3-pip,pip3 install Flask,“
Ubuntu如何安装Flask
简介
Flask是一个用Python编写的轻量级Web框架,适用于构建安全、可扩展且易于维护的Web应用程序,与Django相比,Flask更加灵活和简单,适合小型项目或原型开发,本文将详细介绍如何在Ubuntu操作系统上安装Flask。
系统要求
Ubuntu 20.04及更高版本
Python 3.8及以上版本(Ubuntu 20.04自带Python 3.8)
安装步骤
验证Python版本
在终端中输入以下命令来验证Python版本:
python3 -V
输出应如下所示:
Python 3.8.5
二、安装python3-venv包
使用apt软件包管理器安装python3-venv包,该包提供了创建虚拟环境的工具:
sudo apt install python3-venv
创建虚拟环境
1、导航到目标目录:选择一个合适的目录用于存放你的Flask项目,例如主目录:
mkdir flask_app && cd flask_app
2、创建虚拟环境:在目标目录中运行以下命令以创建虚拟环境:
python3 -m venv venv
这将创建一个名为venv的目录,其中包含Python二进制文件、pip包管理器、标准Python库和其他支持文件的副本。
3、激活虚拟环境:使用以下命令激活虚拟环境:
source venv/bin/activate
激活后,虚拟环境的bin目录将被添加到$PATH变量的开头,并且Shell的提示符会显示当前正在使用的虚拟环境的名称(在此例中为venv)。
安装Flask
在激活的虚拟环境中,使用pip安装Flask:
pip install Flask
验证安装
要验证Flask是否成功安装,可以运行以下命令查看Flask的版本:
python -m flask --version
输出示例:
Python 3.8.5 Flask 1.1.2 Werkzeug 1.0.1
创建最小Flask应用
1、创建应用文件:打开文本编辑器或Python IDE,创建以下内容的文件~/flask_app/hello.py:
from flask import Flask
app = Flask(__name__)
@app.route('/')
def hello_world():
return 'Hello World!'
2、运行应用:在终端中设置FLASK_APP环境变量并启动开发服务器:
export FLASK_APP=hello.py flask run
输出示例:
* Serving Flask app "hello.py"
* Environment: production
WARNING: Do not use the development server in a production environment.
Use a production WSGI server instead.
* Debug mode: off
* Running on http://127.0.0.1:5000/ (Press CTRL+C to quit)
3、访问应用:在浏览器中打开http://127.0.0.1:5000,应该能看到“Hello World!”。
4、停止服务器:按CTRL+C停止开发服务器。
5、停用虚拟环境:完成工作后,输入以下命令停用环境:
deactivate
相关问题与解答
问题1:为什么要使用虚拟环境?
答案:虚拟环境允许你为不同的Python项目创建隔离的环境,这样你可以在一台计算机上拥有多个不同的Flask环境,并在每个项目中安装特定版本的模块,而不必担心影响其他项目的安装,如果不使用虚拟环境,所有项目将共享相同的系统Python解释器和包,这可能导致版本冲突和依赖关系问题。
问题2:如果需要让外部设备访问Flask开发服务器,应该如何配置?
答案:可以通过修改flask run命令附加参数--host=0.0.0.0使服务器公开可用。
flask run --host=0.0.0.0
这样,服务器将监听所有公共IP地址,而不仅仅是本地主机(127.0.0.1),不要在生产环境中使用开发服务器,而应使用生产级的WSGI服务器(如Gunicorn)。
到此,以上就是小编对于“Ubuntu如何安装Flask Ubuntu安装Flask教程”的问题就介绍到这了,希望介绍的几点解答对大家有用,有任何问题和不懂的,欢迎各位朋友在评论区讨论,给我留言。