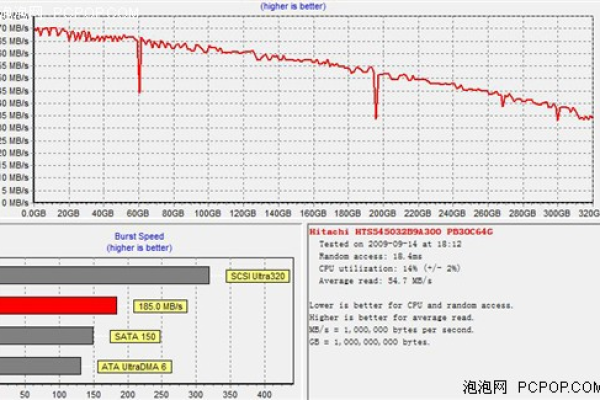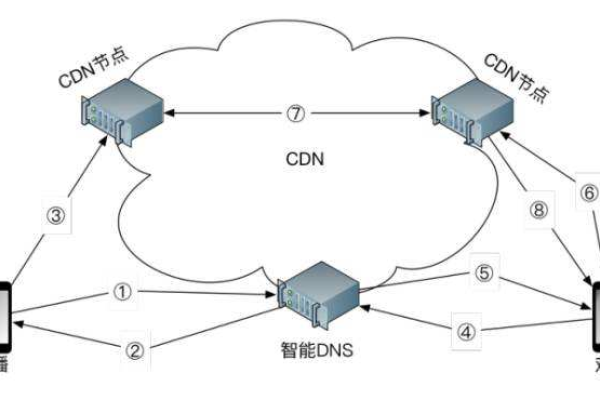如何在Windows 11中配置默认下载位置至D盘?
- 行业动态
- 2024-07-15
- 1
在Windows 11中,更改默认下载位置到D盘可通过“设置”>“系统”>“存储”>“高级存储设置”>“保存新内容的默认位置”进行。选择D盘作为新的默认位置,系统会将未来下载的文件和应用默认保存至D盘。
在Windows 11操作系统中,调整默认下载路径至D盘是一种有效管理文件和优化磁盘空间使用的方法,接下来将详细解析如何设置下载默认到D盘及其相关操作步骤:
1、进入存储设置:Windows 11的设置允许用户调整多项系统偏好,包括默认的下载路径,打开左下角的开始菜单后,直接点击“设置”图标或通过搜索功能找到并打开“设置”,这是进入系统配置的第一步。
2、定位到保存位置选项:在“设置”界面中,选择“存储”选项,该选项通常位于“系统”分类下,它允许用户查看各磁盘的使用情况及进行高级存储设置,进入后,展开“高级存储设置”,找到并点击“保存新内容的地方”,在这里可以修改新内容的默认保存位置。
3、修改下载文件夹位置:在文件资源管理器中,找到并右键点击“下载”文件夹,选择“属性”,在弹出的属性窗口中,切换至“位置”标签页,并点击“移动”按钮,选择D盘作为新的下载文件夹位置,完成设置后,系统会自动将下载内容保存到D盘对应的文件夹中。
4、桌面文件路径调整:虽然与直接更改默认下载路径略有不同,但将桌面文件路径调整至D盘也是优化C盘空间的一种方式,由于桌面本质上是一个文件夹,通过修改其属性中的“位置”,也能实现非系统盘存储,从而释放C盘空间。
5、应用默认安装路径更改:对于新安装的应用,Windows 11也允许用户设置默认安装路径,在相同的“设置”>“存储”>“高级存储设置”中,有一个专门的选项允许更改应用的默认安装位置,通过这一设定,新安装的应用将直接安装在D盘,进一步减轻系统盘的负担。
6、效果确认与应用:完成上述设置后,实地下载几个文件或安装应用来验证默认路径是否已成功变更至D盘,确保文件确实保存在D盘的相应文件夹内,以及新安装的应用也位于D盘,这符合预期的存储管理目标。
通过以上步骤,用户可以有效地将默认下载路径从C盘更改至D盘,不仅有助于C盘空间的优化,还能提升整体的文件管理效率,以下是一些相关的常见问题及其解答:
FAQs
Q1: 修改默认下载路径后,对已下载的文件有影响吗?
A1: 修改默认路径仅对未来的下载生效,已下载的文件不会自动转移至新位置,如果需要整理文件,可以手动移动它们至D盘。
Q2: 能否将OneDrive等云服务同步文件夹也设置在D盘?
A2: 是的,通过修改对应云服务软件的同步文件夹路径,也可以将其设定在D盘,进一步优化本地存储空间的使用。
将Windows 11的默认下载路径设置为D盘,不仅可以有效地管理文件存储,还能为C盘释放出更多的可用空间,从而优化整个系统的运行效率,通过上述步骤和注意事项的指导,用户可轻松完成设置,提高个人计算机的使用体验。
本站发布或转载的文章及图片均来自网络,其原创性以及文中表达的观点和判断不代表本站,有问题联系侵删!
本文链接:http://www.xixizhuji.com/fuzhu/191544.html