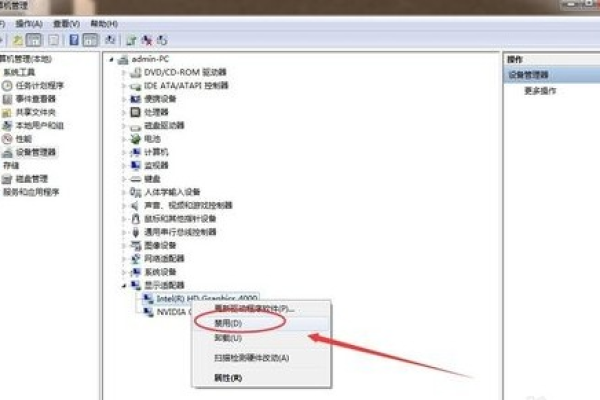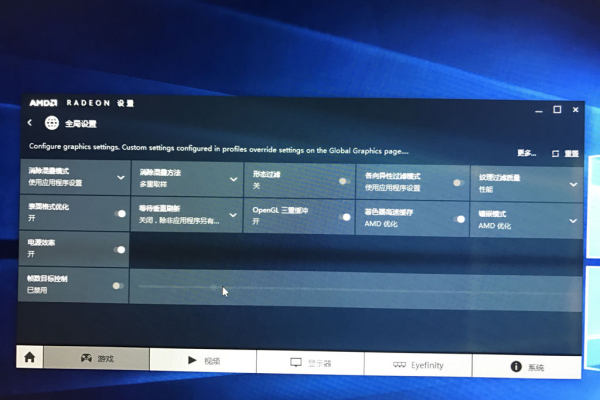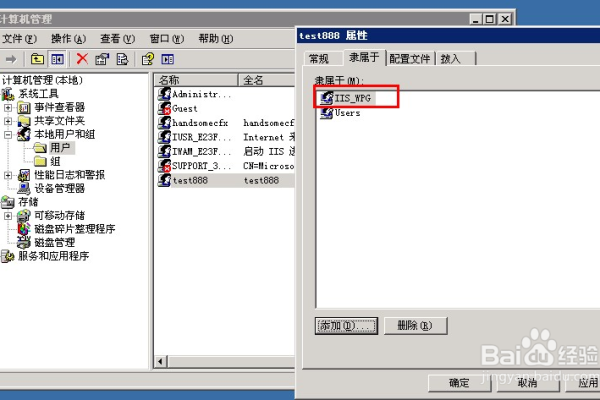如何在Windows 10中设置以使用独立显卡?
- 行业动态
- 2024-07-15
- 3435
在Windows 10中调整显卡设置以使用独立显卡,首先打开“控制面板”,选择“硬件和声音”下的“设备管理器”。展开“显示适配器”选项,找到你的 独立显卡。右键点击显卡名称,选择“更新驱动程序软件”,然后选择“浏览我的计算机以查找驱动程序软件”,指定安装独立显卡驱动的文件夹,完成安装后重启电脑即可。
在Windows 10系统中,调整电脑显卡设置为独立显卡(独显)涉及到系统设置和显卡控制面板的操作,下面将详细介绍如何在Windows 10系统中将电脑显卡调成独显,确保能够高效地进行图形处理,尤其是在运行图形密集型应用程序或游戏时,具体如下:
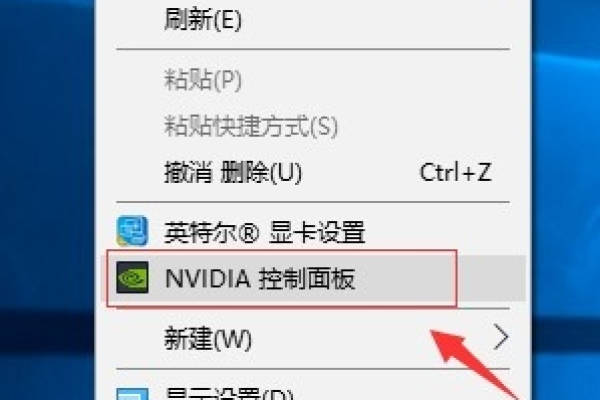
1、通过设备管理器切换显卡
进入设备管理器:按下Win+X键,选择“设备管理器”选项来打开设备管理器界面。
选择显示适配器:在设备管理器中,找到并点击“显示适配器”来看到所有已安装的显卡设备。
切换到独立显卡:如果系统装有多个显卡,此处会列出所有显卡,右键点击想要作为主显的独立显卡,选择“设为默认设备”或“启用设备”,以确保系统使用独立显卡为主图形处理器。
2、通过图形设置调整性能偏好
搜索图形设置:在任务栏的搜索框中输入“图形设置”,点击搜索结果中的“图形设置”选项进入设置界面。
调整应用程序性能选项:在图形设置菜单中,下拉到“选择要设置首选项的应用”部分,点击“浏览”找到想要调整的应用程序,然后从下拉菜单中选择“高性能”选项,这会使得该应用程序运行时优先使用独立显卡。
3、使用NVIDIA控制面板管理3D设置
访问NVIDIA控制面板:按下Win+Q,搜索NVIDIA并进入NVIDIA控制面板;或者通过右键点击桌面空白处,选择NVIDIA控制面板也能访问。
管理3D设置:在NVIDIA控制面板中选择“管理3D设置”,这里可以对单个程序设定使用的图形处理器,在“首选图形处理器”处,选择“高性能NVIDIA处理器”,这样设定后,相关程序会优先使用NVIDIA独立显卡进行处理。
4、修改全局设置与程序设定
进入显卡控制面板:通过搜索或系统托盘图标进入独立显卡的控制面板,例如AMD或NVIDIA的设置面板。
选择工作模式:根据个人需求选择“高性能”模式或“质量”模式,前者更倾向于使用独立显卡,后者可能会倾向于集成显卡以节能。
程序设置:在显卡控制面板中,找到“程序设置”或类似选项,指定特定应用程序应当使用的图形处理器。
修改全局设置:在控制面板的主界面中,可以找到全局设置的选项,将其改成“使用高级图形设置”,然后点击应用确认更改。
5、通过系统设置指定图形处理器
选择显示设置:打开设置,点击“系统”然后选择“显示”。
选择图形设置:在显示设置页面下方,有一个“图形设置”的链接,点击进入。
指定图形处理器:在该页面可以选择“通用应用”或特定应用程序,并为它们指定是使用“节能”还是“高性能”的图形处理器,选择“高性能”即表示使用独立显卡。
在了解以上内容后,以下还有一些其他建议:
确保所选的显卡驱动程序兼容当前操作系统版本。
操作前请确认所有数据已保存,以免在切换显卡过程中出现意外导致数据丢失。
某些笔记本电脑具有特殊的硬件开关或快捷键组合来切换显卡,可参阅用户手册获取详细信息。
在进行显卡切换之前,确保已连接电源适配器,特别是对于功耗较大的独立显卡而言。
结合上述信息,在Windows 10系统中将电脑显卡调成独显主要通过设备管理器、图形设置以及显卡特定的控制面板来实现,这些方法允许用户根据实际需要,灵活地选择使用集成显卡或独立显卡,从而在日常使用和高负载应用场景之间取得良好的平衡,操作时应确保遵循正确的步骤,并在必要时查阅官方文档或技术支持获取帮助。
本站发布或转载的文章及图片均来自网络,其原创性以及文中表达的观点和判断不代表本站,有问题联系侵删!
本文链接:https://www.xixizhuji.com/fuzhu/191523.html