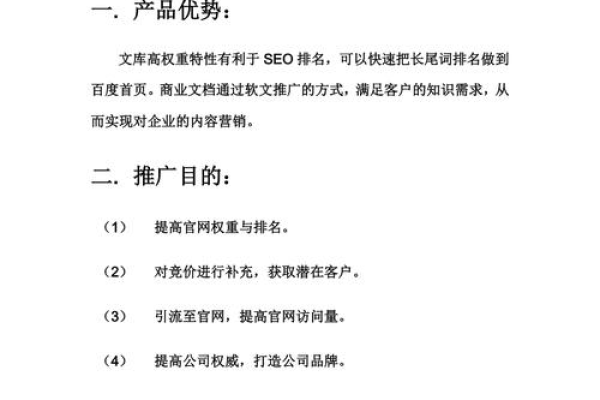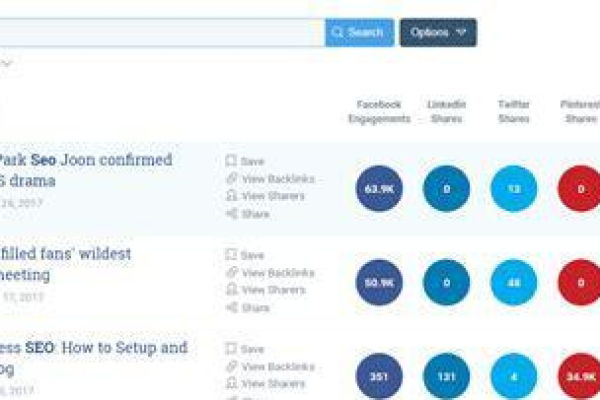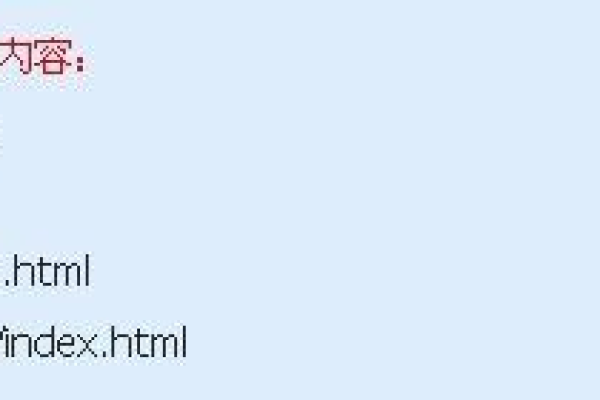苏州优化网站如何做到业界*,苏州优化网站
- 行业动态
- 2023-12-26
- 7
苏州优化网站的技术介绍
苏州优化网站是指通过对网站进行一系列的优化措施,提高网站在搜索引擎中的排名,从而吸引更多的用户访问,苏州优化网站的技术和方法有很多,以下是一些常用的技术:
1、网站结构优化
网站结构优化是指对网站的布局、导航、目录等进行调整,使其更加符合搜索引擎的抓取规则,一个好的网站结构应该是扁平化的,即尽量减少深层目录的存在,以便于搜索引擎抓取,还需要注意网站的内部链接设置,确保每个页面都可以通过其他页面链接到,以提高网站的整体权重。
2、关键词优化
关键词优化是指通过对网站的标题、描述、内容等进行关键词植入,提高网站在搜索引擎中与关键词相关的排名,关键词的选择和分布应该合理,既要保证关键词的数量,又要避免关键词的过度堆砌,还需要定期检查关键词排名的变化,根据情况进行调整。
3、内容优化
内容优化是指通过对网站的内容进行高质量、原创、有价值的创作,提高网站在搜索引擎中的排名,内容的更新速度和质量是影响搜索引擎排名的重要因素,还需要注意内容的排版和格式,使其更加美观易读。
4、外部链接优化
外部链接优化是指通过获取其他网站的链接指向自己的网站,提高网站在搜索引擎中的权重,外部链接的质量和数量对搜索引擎排名有很大影响,需要积极与其他网站建立合作关系,争取获得高质量的外部链接。
5、移动端优化
随着移动互联网的发展,越来越多的用户通过手机访问网站,苏州优化网站还需要考虑到移动端的优化,包括响应式设计、移动友好的界面等,以适应不同设备的用户需求。
苏州优化网站的优势
1、提高网站排名,吸引更多用户访问
通过对网站进行优化,可以提高其在搜索引擎中的排名,从而吸引更多的用户访问,这对于企业来说,意味着更多的潜在客户和商业机会。
2、提高用户体验,增加用户粘性
优化后的网站通常具有更好的用户体验,如更快的加载速度、更美观的界面等,这可以提高用户的满意度,增加用户粘性,从而降低用户流失率。
3、提升品牌形象和知名度
一个优化后的网站往往具有更高的专业性和信誉度,可以提升企业的品牌形象和知名度,这对于企业的长期发展具有重要意义。
4、节省营销成本,提高投资回报率
通过优化网站,可以在一定程度上提高搜索引擎排名,从而吸引更多的用户访问,这样一来,企业可以节省大量的营销成本,提高投资回报率。
相关问题与解答
1、如何选择合适的关键词进行优化?
答:选择关键词时,应考虑以下几点:关键词应与网站的主题和内容密切相关;关键词应具有一定的搜索量;竞争对手较少的关键词更容易获得高排名,可以通过百度指数等工具来查询关键词的搜索量和竞争程度。
2、如何快速提高网站排名?
答:快速提高网站排名的方法有很多,如购买竞价排名、使用黑帽SEO技巧等,但这些方法都存在一定的风险,可能导致被搜索引擎惩罚,建议采用白帽SEO的方式进行优化,虽然速度较慢,但效果更稳定可靠。
3、如何判断网站优化的效果?
答:可以通过以下几种方式来判断网站优化的效果:一是查看搜索引擎排名变化;二是观察网站流量的变化;三是检查用户反馈和行为数据(如跳出率、停留时间等),如果这些指标出现明显的改善,说明网站优化取得了成功。