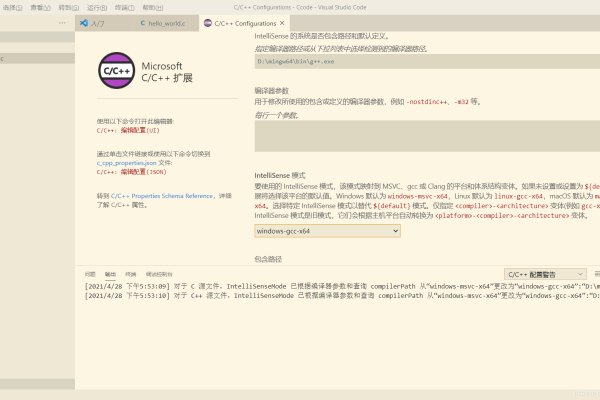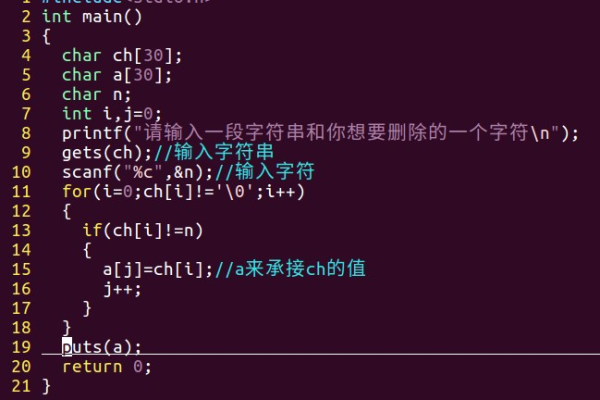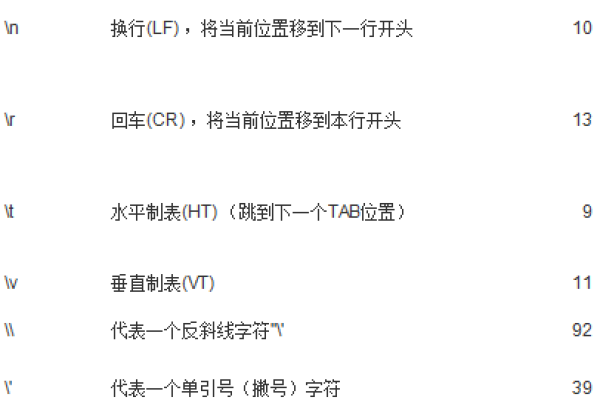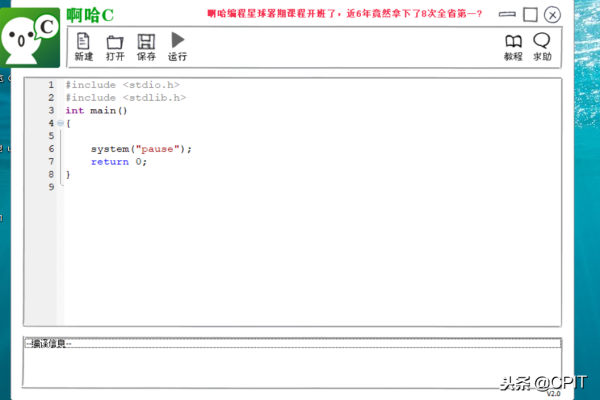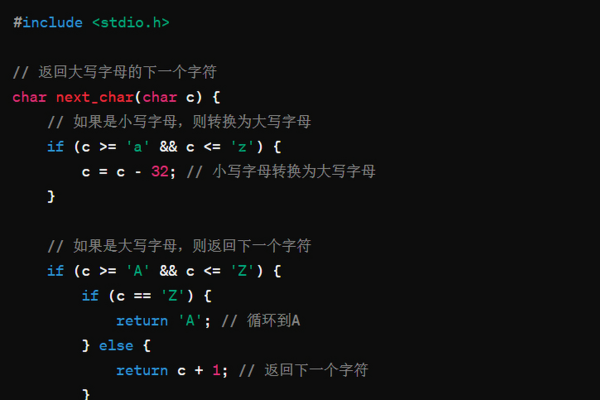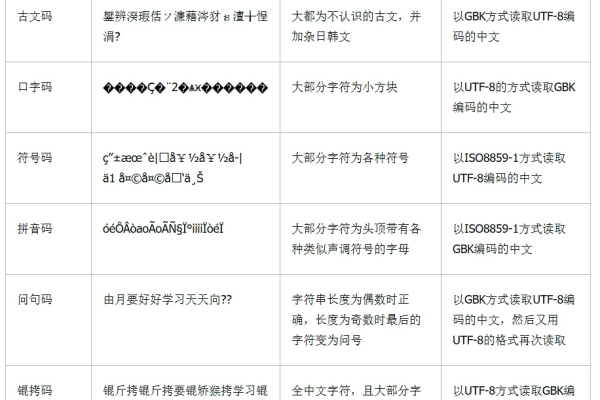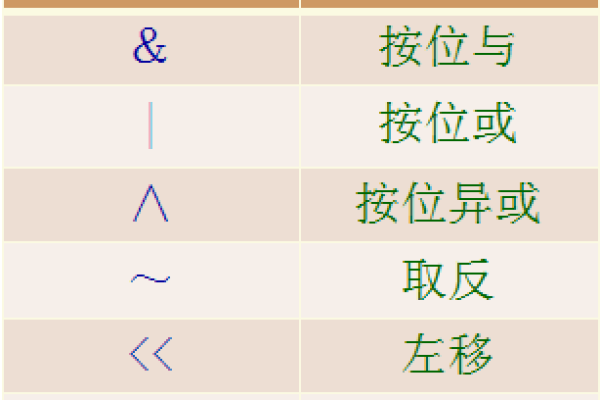eclipse怎么新建c语言
- 行业动态
- 2024-03-23
- 5
Eclipse是一个功能强大的集成开发环境(IDE),支持多种编程语言,包括C语言,要在Eclipse中新建一个C语言项目,可以按照以下步骤进行操作:
1、下载和安装Eclipse:你需要从Eclipse官方网站(https://www.eclipse.org/)下载适合你操作系统的Eclipse版本,并按照安装向导进行安装。
2、安装CDT插件:在Eclipse中编写C语言代码需要使用CDT(C/C++ Development Tooling)插件,打开Eclipse后,点击菜单栏的“Help”(帮助)选项,然后选择“Eclipse Marketplace”(Eclipse市场)。
3、在Eclipse市场中搜索CDT插件:在Eclipse市场窗口的搜索框中输入“CDT”并按下回车键,在搜索结果中找到“C/C++ Development Tooling”并点击“Install”(安装)按钮。
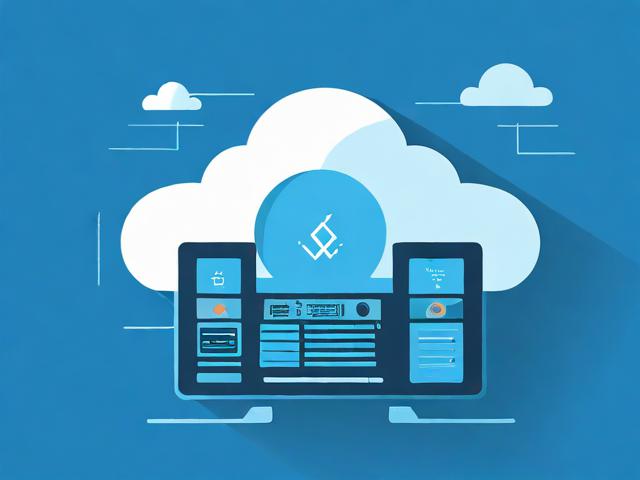
4、接受许可协议:在弹出的对话框中,阅读并接受CDT插件的许可协议,然后点击“Finish”(完成)按钮。
5、创建新项目:点击Eclipse菜单栏的“File”(文件)选项,然后选择“New”(新建)>“C Project”(C项目)。
6、配置项目属性:在弹出的对话框中,选择项目的存储位置和名称,并设置其他属性,如编译器和构建选项,确保将“Cygwin GCC C Compiler”(Cygwin GCC C编译器)或“MinGW GCC C Compiler”(MinGW GCC C编译器)设置为编译器。
7、编写C语言代码:点击“Finish”(完成)按钮后,Eclipse将自动创建一个包含主函数的C语言源代码文件,你可以在这个文件中编写你的C语言代码。

8、编译和运行C语言代码:在Eclipse中,你可以通过右键点击源代码文件,选择“Build Project”(构建项目)来编译你的C语言代码,如果编译成功,你可以右键点击源代码文件,选择“Run As”(运行为)>“Local C/C++ Application”(本地C/C++应用程序)来运行你的C语言程序。
9、调试C语言代码:如果你遇到错误或者需要进行调试,你可以使用Eclipse提供的调试功能,在你想要设置断点的行上点击鼠标左键,然后点击工具栏上的“Debug”(调试)按钮,Eclipse将启动调试器并在断点处暂停执行。
10、查看和修改变量值:在调试过程中,你可以查看和修改变量的值,在调试器窗口中,你可以看到当前变量的值,并通过右键点击变量来修改它的值。
11、继续执行程序:当你完成调试时,你可以点击调试器窗口中的“Resume”(恢复)按钮来继续执行程序。

通过以上步骤,你可以在Eclipse中新建一个C语言项目并进行编译、运行和调试,Eclipse提供了丰富的功能和工具,可以帮助你更高效地编写和管理C语言代码,希望这些步骤对你有所帮助!