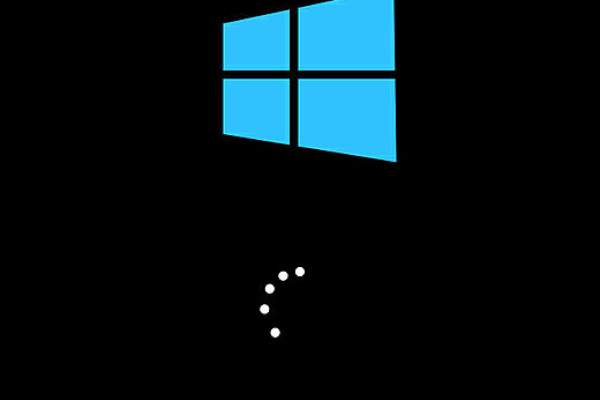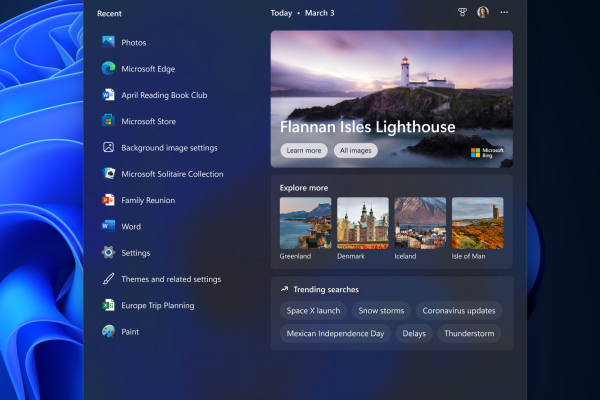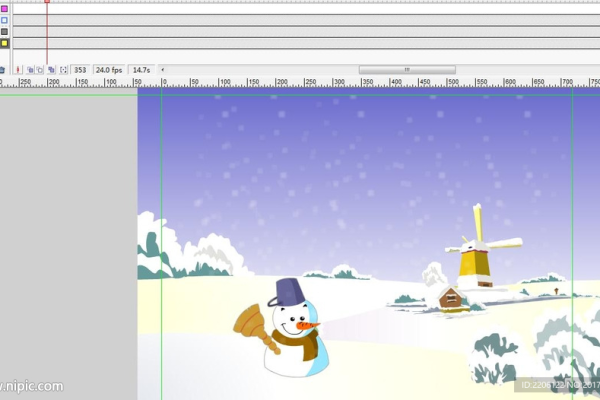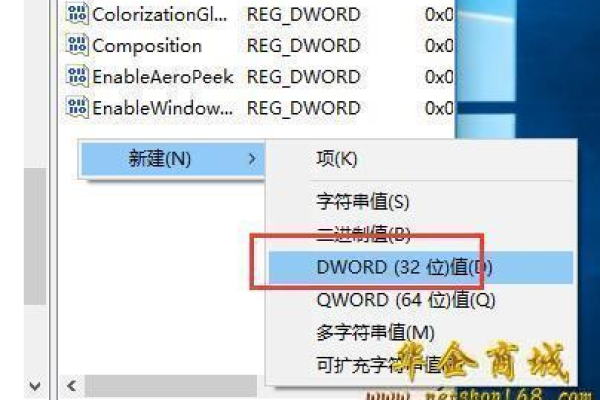如何自定义Windows 11中的窗口动画效果?
- 行业动态
- 2024-07-15
- 4949
要设置Windows 11的窗口动画效果,可以进入“系统”设置,选择“多任务”选项,在“窗口动画”部分调整动画的速度或关闭动画。具体步骤包括点击“开始”,选择“设置”,找到并点击“系统”>“多任务”,然后在“窗口动画”下进行设置。
在Windows 11操作系统中,窗口动画效果是其美观与流畅体验的重要部分,这些动画效果包括最小化和最大化窗口时的缩放动画、滚动内容的平滑过渡、打开或关闭窗口时的淡入淡出效果等,旨在提升用户的操作体验,并非所有用户都喜欢或需要这些动画效果,特别是在配置较低的设备上,动画效果可能会造成不必要的性能负担,了解如何调整或禁用这些动画效果对于优化个人使用体验至关重要,具体如下:
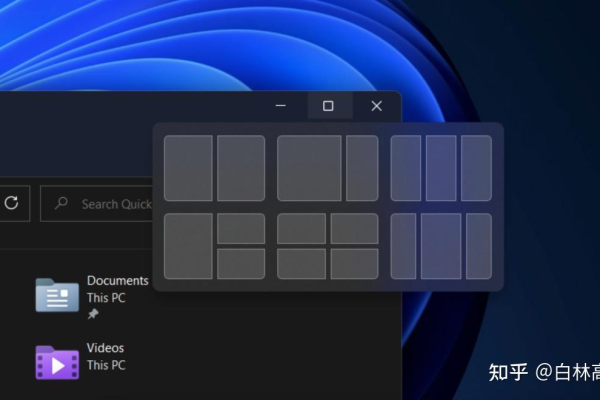
1、访问系统属性
右键点击“此电脑”:在桌面或资源管理器中找到“此电脑”,执行右键点击操作。
选择“属性”选项:在弹出的菜单中选择“属性”,进入系统基本信息界面。
2、高级系统设置
进入高级系统设置:在系统窗口的左侧菜单中,选择“高级系统设置”,这将打开系统属性的高级选项卡。
性能设置:在“高级”标签页下,找到并点击“性能”框中的“设置”按钮,进入性能选项窗口。
3、自定义动画效果
选择“自定义”:在性能选项中,通常有几种配置文件可供选择,包括“调整为最佳外观”,“调整为最佳性能”以及“自定义”,选择“自定义”可以手动勾选或取消特定的动画和视觉效果。
勾选或取消动画效果:在自定义设置中,可以勾选或取消诸如“在窗口下显示阴影”,“拖动时显示窗口内容”等动画效果,根据个人喜好和设备性能进行调整。
4、应用并重启
确认并应用设置:完成勾选或取消相应选项后,点击“应用”按钮使设置生效。
重启计算机:为确保所有设置正确加载,建议重启计算机,有时,系统可能需要重启以清除缓存并完全应用新的设置。
在了解以上内容后,以下还有一些其他建议:
性能与美观的权衡:虽然动画效果增加了操作的视觉享受,但在某些老旧或低性能的设备上,它们可能引起延迟或降低系统响应速度,在这种情况下,禁用动画效果可能更为合适,尤其是在追求高效率的工作环境中。
个性化配置:通过自定义设置,用户可以依据个人偏好和实际需求调整系统的行为,对于需要频繁切换窗口的用户,保留“任务栏动画”可能有助于快速定位;而对于更注重响应速度的用户,则可能选择全部禁用动画效果。
调整Windows 11中的窗口动画效果是一个简单直接的过程,通过正确的系统设置,用户可以根据个人喜好和设备性能优化其计算体验,通过上述步骤,用户可以轻松地自定义或完全禁用这些效果,从而在视觉美感和系统性能之间找到最适合自己的平衡点。
本站发布或转载的文章及图片均来自网络,其原创性以及文中表达的观点和判断不代表本站,有问题联系侵删!
本文链接:http://www.xixizhuji.com/fuzhu/191472.html