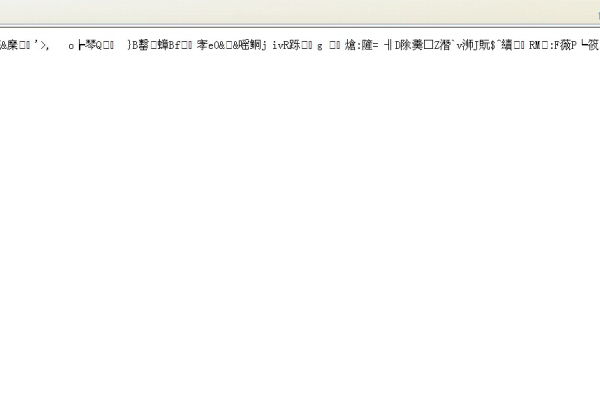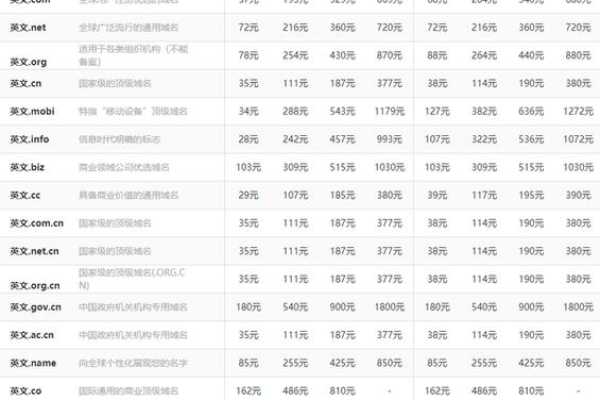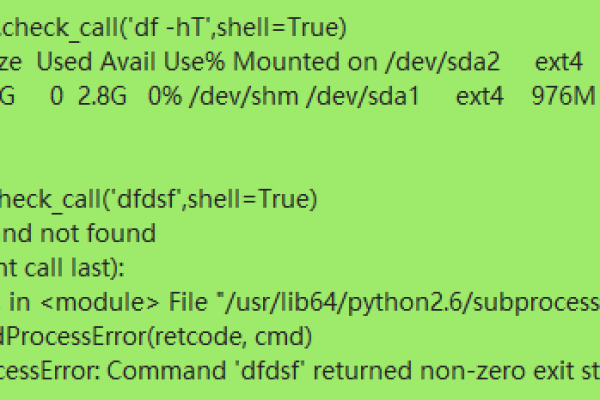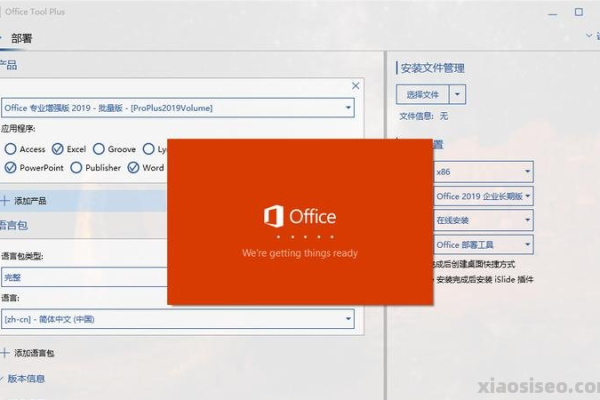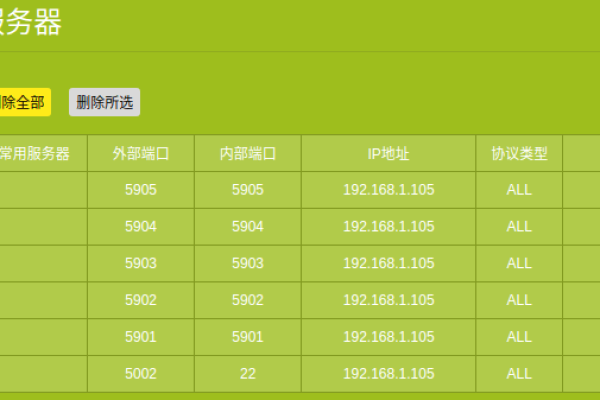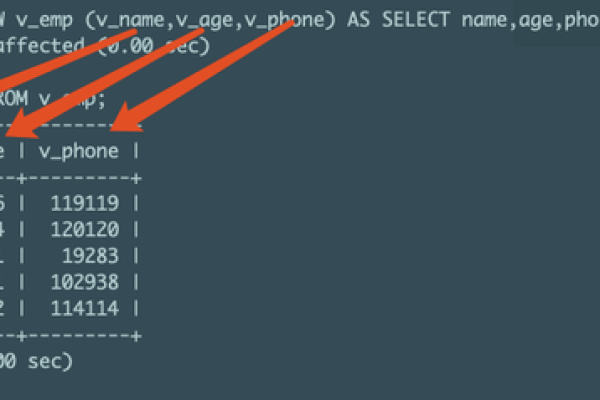如何在Windows 11中检查电池健康状况?
- 行业动态
- 2024-07-15
- 1
在Windows 11系统中,可以通过“设置”>“系统”>“电源和电池”选项查看电池健康。如果使用的是笔记本电脑,还可以通过设备管理器或第三方软件来检查电池的健康状况。
在Windows 11系统中,查看电池健康是一个重要的功能,尤其是对于经常使用笔记本电脑的用户来说,监控电池的健康状态可以帮助他们更好地了解设备的续航能力和预期寿命,以下是查看电池健康的步骤:
1、通过命令提示符访问电池报告
打开命令提示符:用户需通过“Windows+R”组合键呼出运行对话框,输入“cmd”,或点击底部栏的Windows图标选择“Windows终端(管理员)(A)”进入命令行界面。
输入电池报告命令:在命令提示窗口中输入命令powercfg /batteryreport /output "C:battery_report.html",注意确保符号为英文格式并且空格恰当,否则可能导致识别错误。
2、生成和查看电池报告
报告生成:执行以上命令后,系统会生成一个电池报告,通常保存在用户指定的路径下,如C:battery_report.html,这个文件详细记录了电池的使用情况和健康状况。
查看电池信息:生成的报告是HTML格式的文件,可以通过任意网页浏览器打开和查看,报告中包括了电池的设计容量、当前容量、充电周期、以及电池寿命等重要信息。
3、解读电池报告中的关键数据
设计容量与当前容量:设计容量是指电池出厂时的理论最大容量,而当前容量则反映了电池目前的实际容量,随着使用时间的增长和使用次数的增加,当前容量通常会逐渐下降。
电池使用时间与充电周期:电池使用时间报告显示了电池自安装以来的累积使用时间,而充电周期数则是电池从完全充满到完全放空的次数,这两项数据可以作为评估电池健康的重要依据。
虽然可以通过第三方软件来查看电池健康,但Windows 11系统本身已经提供了直接且有效的方法来获取这些信息,用户应当定期检查电池的状态,以便及时作出调整或准备更换电池,以保证设备的正常使用和延长设备的使用寿命。
结合上述信息,在使用Windows 11系统的笔记本上查看电池健康是一个简单而直接的过程,通过利用系统内置的命令行工具,用户可以快速生成详细的电池使用报告,从而有效地监控和评估电池的健康状况,这一操作不仅帮助用户了解设备的续航能力,还可以作为维护和替换电池的重要参考。
本站发布或转载的文章及图片均来自网络,其原创性以及文中表达的观点和判断不代表本站,有问题联系侵删!
本文链接:http://www.xixizhuji.com/fuzhu/191451.html