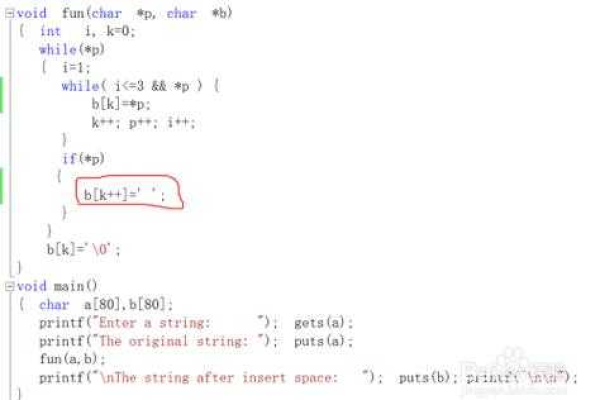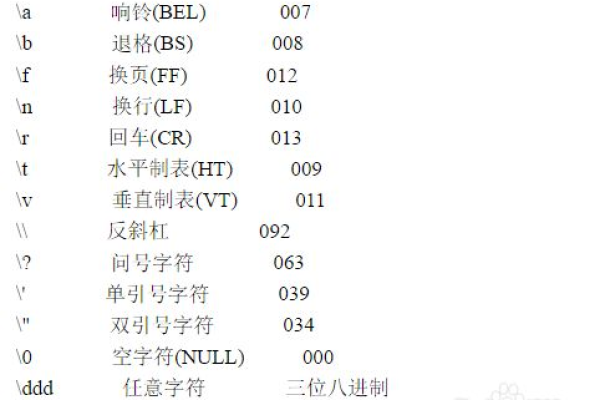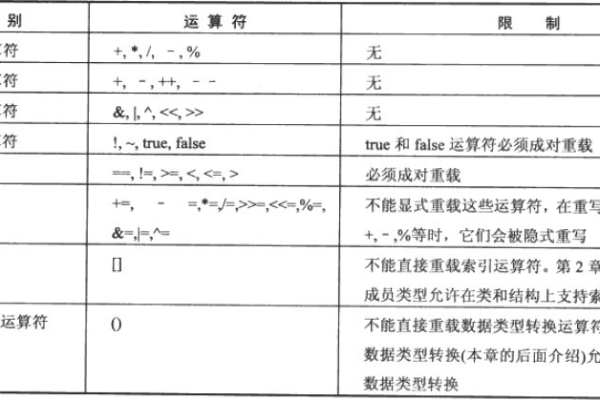c语言空白符怎么表示
- 行业动态
- 2024-03-23
- 6
在C语言中,空白符是指不可见的字符,它们用于在文本中创建间隔或分隔不同的元素,C语言提供了几种不同类型的空白符,包括空格、制表符(Tab键)、换行符等。
1、空格:空格是最常见的空白符,它由一个空格字符表示,在C语言中,空格用于在单词之间创建间隔,以便提高代码的可读性。
int main() {
int a = 5;
int b = 10;
int sum = a + b;
printf("Sum: %d", sum);
return 0;
} 2、制表符(Tab键):制表符是一个特殊的空白符,它由一个制表符字符表示,制表符在C语言中用于在代码的不同部分之间创建一个水平间隔。
#include <stdio.h>
int main() {
printf("Hello, World!tThis is a tab.");
return 0;
} 3、换行符:换行符是一个特殊的空白符,它由一个换行符字符表示,换行符在C语言中用于在文本中的不同行之间创建一个垂直间隔。
#include <stdio.h>
int main() {
printf("Hello, World!
");
printf("This is a new line.");
return 0;
} 4、回车符:回车符是一个特殊的空白符,它由一个回车符字符表示,回车符在C语言中用于将光标移动到当前行的开头。
#include <stdio.h>
int main() {
printf("Hello, World!r");
printf("This is the same line.");
return 0;
} 5、垂直制表符:垂直制表符是一个特殊的空白符,它由一个垂直制表符字符表示,垂直制表符在C语言中用于创建一个垂直间隔,而不是水平间隔。
#include <stdio.h>
int main() {
printf("Hello, World!v");
printf("This is a vertical tab.");
return 0;
} 6、反斜杠和空白符:在C语言中,反斜杠()字符可以与空白符一起使用,以创建特殊的含义,反斜杠后面跟着一个换行符可以表示一个空行,而反斜杠后面跟着一个制表符可以表示一个普通的空格。
#include <stdio.h>
int main() {
printf("Hello, World!
"); // 空行
printf("This is a tab: t"); // 制表符表示空格
printf("This is a normal space: "); // 普通空格表示为反斜杠和一个空格字符
return 0;
} C语言中的空白符有多种类型,包括空格、制表符、换行符、回车符、垂直制表符等,这些空白符在编写C语言代码时起着重要的作用,可以提高代码的可读性和美观性,通过使用反斜杠和空白符的组合,还可以创建特殊的含义和效果。