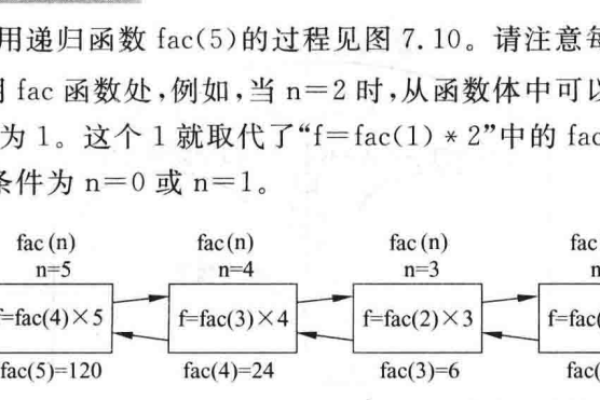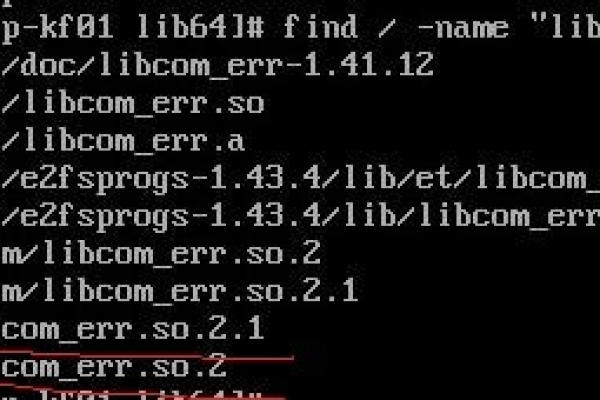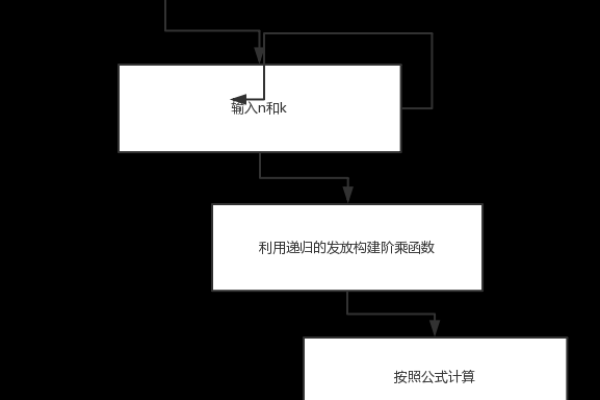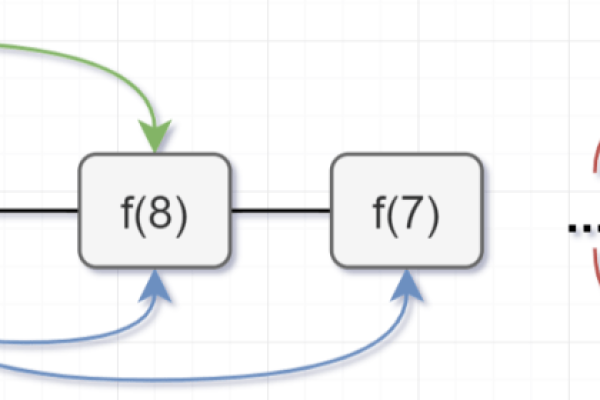c语言的递归法
- 行业动态
- 2024-03-23
- 9
递归是C语言中一种非常重要的编程技巧,它允许函数调用自身,递归函数通常用于解决那些可以通过将问题分解为更小的相同问题来解决的问题,递归函数的正确性和效率对于程序的性能至关重要,学会如何正确地编写和调试递归函数是非常重要的。
要判断一个递归函数是否正确,我们需要从以下几个方面进行考虑:
1、基本情况(Base Case):递归函数必须有一个或多个基本情况,这些情况不会导致函数继续调用自身,基本情况通常是一个简单的条件判断,当满足这个条件时,函数直接返回一个值,如果没有基本情况,或者基本情况设置不正确,那么递归函数将无限循环下去,导致栈溢出错误。
2、递归出口(Recursive Case):递归函数必须有一个或多个递归出口,这些出口会导致函数调用自身,递归出口通常是在基本情况之外的其他情况下,函数调用自身并传递一些参数,如果没有递归出口,或者递归出口设置不正确,那么递归函数将无法正确解决问题。
3、终止条件(Termination Condition):递归函数必须有一个终止条件,这个条件表示当函数调用自身足够多次后,最终会达到基本情况,终止条件通常是通过递归调用的次数或者其他条件来判断的,如果没有终止条件,或者终止条件设置不正确,那么递归函数将无法正确解决问题,甚至可能导致栈溢出错误。
4、参数传递(Parameter Passing):递归函数的参数传递必须是正确的,否则可能导致函数无法正确调用自身,参数传递包括参数的类型、顺序和数量等方面,如果参数传递不正确,那么递归函数可能无法正确调用自身,或者调用自身后无法得到正确的结果。
5、代码逻辑(Code Logic):递归函数的代码逻辑必须是正确的,否则可能导致函数无法正确解决问题,代码逻辑包括条件判断、循环控制、变量赋值等方面,如果代码逻辑不正确,那么递归函数可能无法正确调用自身,或者调用自身后无法得到正确的结果。
为了判断一个递归函数是否正确,我们可以采用以下方法:
1、检查基本情况:确保基本情况设置正确,且能够正确处理边界情况。
2、检查递归出口:确保递归出口设置正确,且能够正确处理非边界情况。
3、检查终止条件:确保终止条件设置正确,且能够保证函数最终会达到基本情况。
4、检查参数传递:确保参数传递设置正确,且能够保证函数能够正确调用自身。
5、检查代码逻辑:确保代码逻辑设置正确,且能够保证函数能够正确解决问题。
6、使用调试工具:使用调试工具(如GDB)对递归函数进行调试,观察函数的调用过程和返回结果,以判断函数是否正确。
7、编写测试用例:编写针对递归函数的测试用例,包括正常情况、边界情况和非边界情况等,通过运行测试用例来验证函数的正确性。
判断一个递归函数是否正确需要从基本情况、递归出口、终止条件、参数传递和代码逻辑等方面进行考虑,通过检查这些方面并使用调试工具和测试用例进行验证,我们可以确保递归函数的正确性和效率。