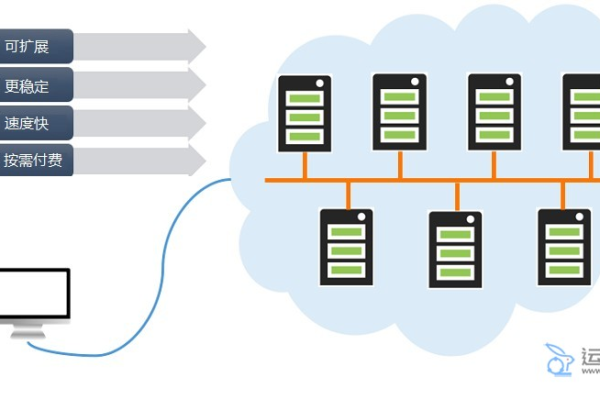分析香港服务器类型网站的优势与应用
- 行业动态
- 2024-03-23
- 5
分析香港服务器类型网站的优势与应用
引言
香港,作为一个国际化的大都市,拥有良好的网络基础设施和宽松的网络监管环境,这使得香港的服务器成为许多企业和个人用户的首选,下面我们来详细分析香港服务器的优势及其在不同场景下的应用。
香港服务器的优势
1. 网络自由度高
由于香港的特殊政策,其互联网相对开放,没有严格的网络审查制度,因此用户可以享受到更为自由的网络体验。
2. 国际带宽质量高
香港拥有丰富的国际带宽资源,连接全球的网络延迟较低,访问速度快,是亚洲地区重要的网络枢纽之一。
3. 稳定性好
香港的数据中心通常具备先进的硬件设施和维护团队,保证了服务器的高稳定性和可靠性。
4. 安全性高
香港服务器提供商通常会提供较为完善的安全措施,如防火墙、DDoS防护等,确保用户数据的安全。
5. 法律环境友好
对于数据的处理和隐私保护,香港有着较为明确且对企业友好的法律条文,这对于希望在亚洲设立数据中心的企业来说是一个重要因素。
香港服务器的应用
1. 外贸企业网站托管
对于面向国际市场的外贸企业,使用香港服务器可以保证全球客户都能快速稳定地访问网站。
2. 网络游戏服务
游戏服务商通过香港服务器为玩家提供低延迟的游戏体验,特别是面向东南亚市场的玩家。
3. 跨国公司内部系统
跨国公司可能会选择香港服务器作为其亚太区的数据交换中心或内部系统部署地。
4. 电商平台
电子商务平台利用香港服务器能够提供更好的用户体验,尤其是处理国际订单时。
5. 媒体和内容分发
媒体公司可以使用香港服务器来分发内容,确保亚洲及全球观众的访问速度和稳定性。
相关问题与解答
Q1: 香港服务器适合用于哪些行业?
A1: 香港服务器特别适合于外贸企业、网络游戏、跨国企业内部系统、电子商务以及媒体内容分发等行业,因为香港的国际带宽质量好,网络自由度高。
Q2: 香港服务器对于中国大陆用户的访问速度如何?
A2: 虽然香港距离中国大陆很近,通常情况下访问速度较快,但由于网络拥堵和其他技术问题,有时可能不如大陆本地服务器快,不过,相比其他海外服务器,香港服务器对中国大陆用户的访问速度通常还是比较理想的。