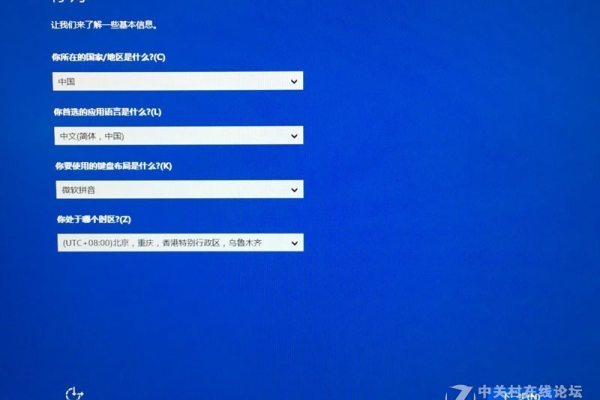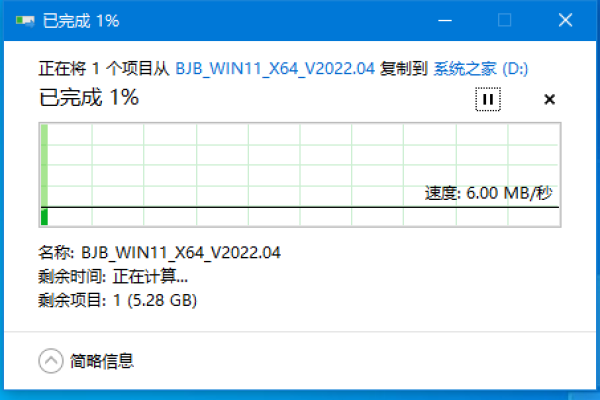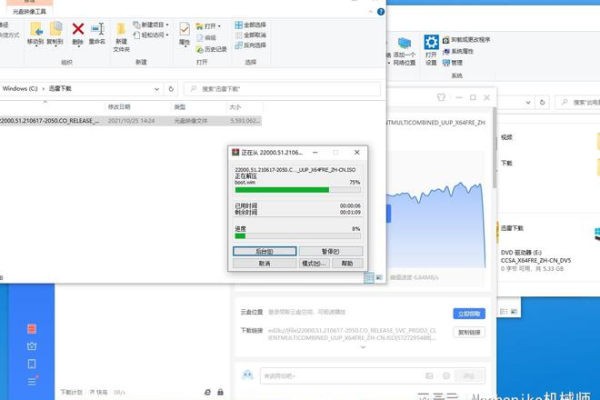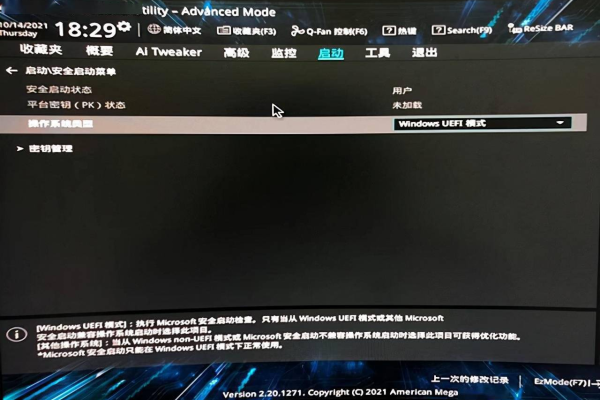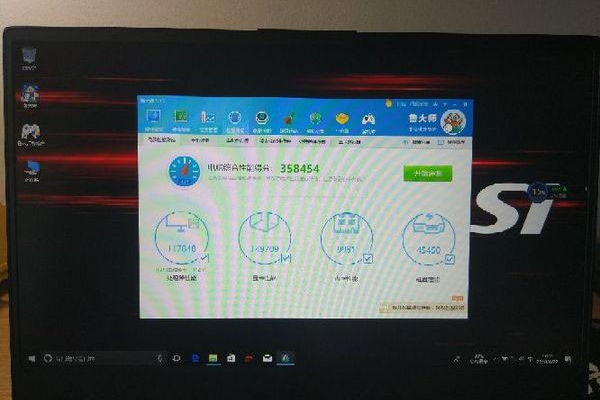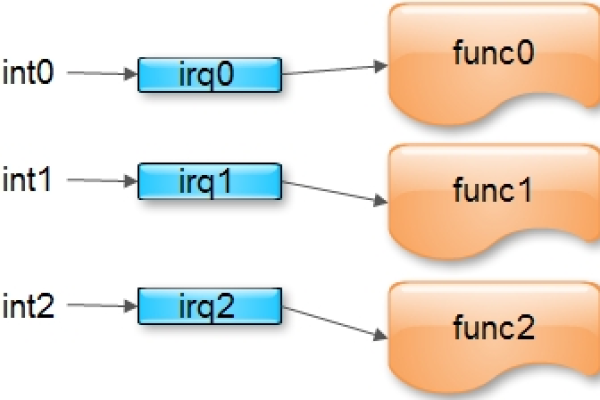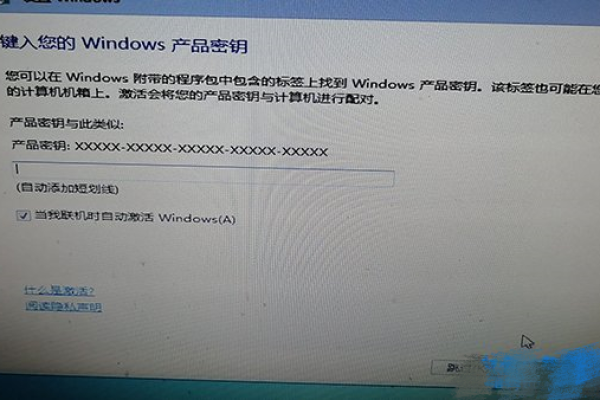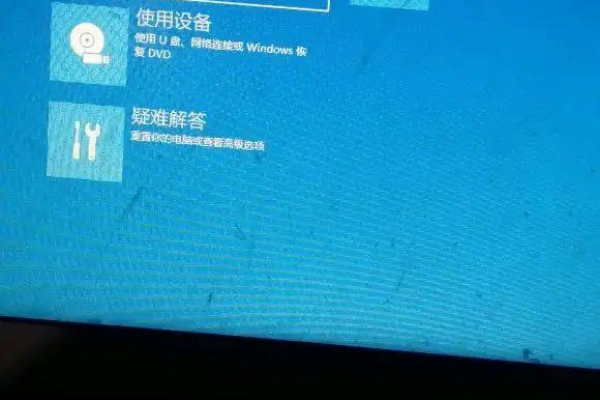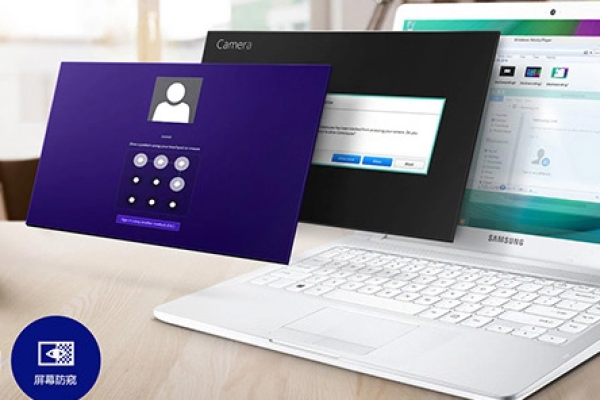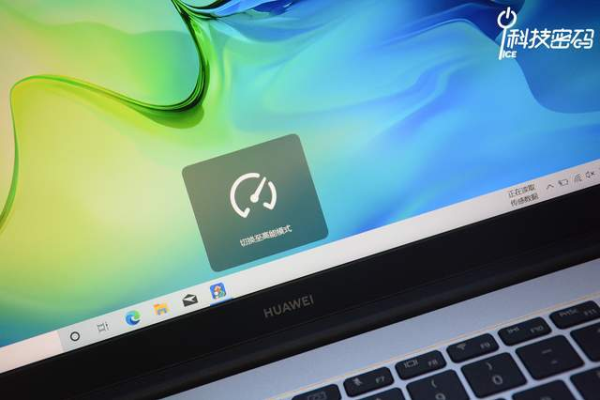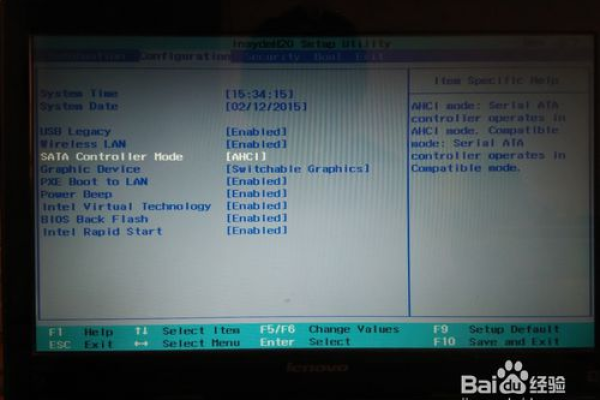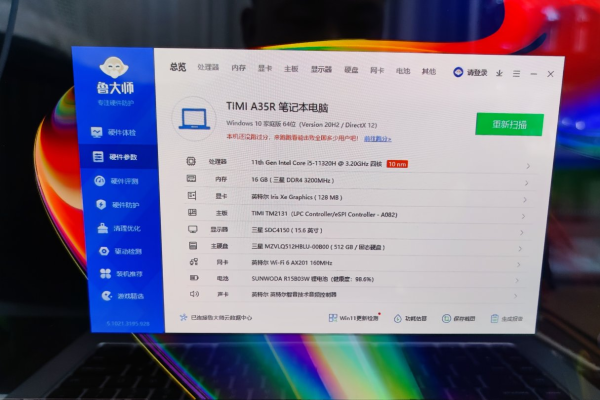如何通过重装Windows 11系统来提高微星笔记本的性能?
- 行业动态
- 2024-07-14
- 1
微星笔记本通过重装Windows 11系统,可以有效提升电脑性能。这一过程不仅能够优化操作系统的运行效率,还能解决潜在的软件冲突和系统问题,从而让用户享受到更加流畅和稳定的使用体验。
随着数字化时代的深入发展,操作系统的升级成为了电脑用户关注的焦点,特别是微软最新发布的Windows 11操作系统,以其全新的界面设计和更强大的功能,吸引了广大用户的目光,本文将重点介绍如何通过重装Windows 11系统来提升MSI微星笔记本电脑的性能,并提供一些实用的优化建议。
在开始之前,我们需要明确重装系统能为笔记本电脑带来的性能提升,重装操作系统可以有效地清除系统垃圾,减少后台运行的不必要程序,从而达到提升电脑运行速度和稳定性的目的,对于MSI微星笔记本来说,这无疑是一个值得尝试的方案,尤其是对于那些感受到电脑逐渐变慢的用户而言。
前期准备工作
在决定重装Windows 11之前,需要做好充分的准备工作:
1、备份重要数据:重装操作系统会清除电脑上的所有数据,因此备份重要文件和资料是首要任务。
2、准备安装介质:可以使用USB闪存驱动器制作Windows 11的安装U盘,也可以选择使用DVD,如果笔记本配备有光驱的话。
3、下载Windows 11镜像文件:从微软官方网站或可信的第三方网站下载Windows 11的ISO文件。
BIOS设置调整
BIOS设置是确保Windows 11顺利安装的关键步骤之一,对于MSI微星笔记本,进入BIOS通常需要重启电脑并连续按下特定键(如DEL或F2):
1、启用Secure Boot:这是Windows 11安装的基本要求之一,确保操作系统引导过程中的安全。
2、调整启动顺序:确保电脑首先从USB或DVD启动,这样就能从安装介质启动进行系统安装了。
Windows 11的安装过程
一旦完成了上述准备工作和BIOS设置,就可以开始安装Windows 11了:
1、启动安装程序:从USB或DVD启动后,按照屏幕提示进行操作,选择适当的语言和键盘布局等选项。
2、分区和格式化硬盘:在安装过程中,选择合适的硬盘分区进行格式化,为安装Windows 11准备空间。
3、遵循安装向导:完成一系列设置选项,包括网络连接、账户设置等,然后等待系统文件复制和配置。
4、完成安装:系统安装完成后,根据提示重启电脑,进入新安装的Windows 11系统。
优化和调整
重装完Windows 11后,为了最大化释放系统性能,还需要进行一些优化和调整:
1、更新驱动程序:确保所有硬件的驱动程序都是最新的,特别是显卡和声卡驱动,以获得最佳性能和兼容性。
2、调整系统设置:利用Windows 11提供的性能优化工具,性能”选项中的“调整为最佳性能”。
3、管理启动项:减少开机自启的程序数量,避免不必要的资源占用,加快开机速度。
我们将探讨一些常见问题及其解答,帮助用户更好地理解和应用上述内容:
问:重装Windows 11后,是否需要立即安装杀毒软件?
答:是的,安装杀毒软件是保护计算机安全的重要一步,尽管Windows 11自带了Windows Defender,但用户也可以根据自己的需求安装第三方杀毒软件。
问:重装Windows 11后如何恢复之前的文件和数据?
答:在重装系统前应已经进行了数据备份,重装完成后,可以通过USB驱动器或外部硬盘将这些备份的数据恢复到电脑中。
归纳而言,通过重装Windows 11系统,不仅可以让MSI微星笔记本获得全新的开始,还能显著提升其性能和使用体验,通过遵循上述详细步骤和优化建议,用户可以充分享受到Windows 11带来的各种优势和便利,定期进行系统维护和优化也是保持电脑良好状态的关键。
本站发布或转载的文章及图片均来自网络,其原创性以及文中表达的观点和判断不代表本站,有问题联系侵删!
本文链接:http://www.xixizhuji.com/fuzhu/191385.html