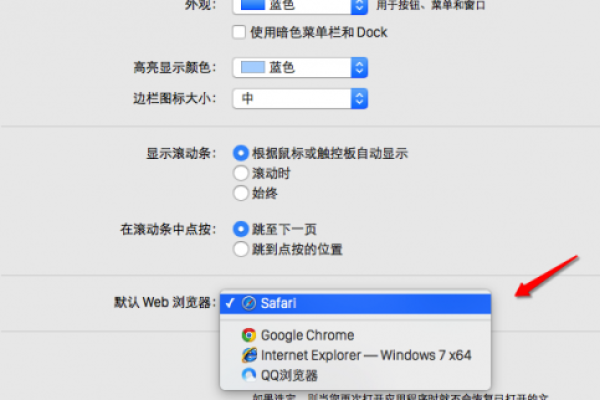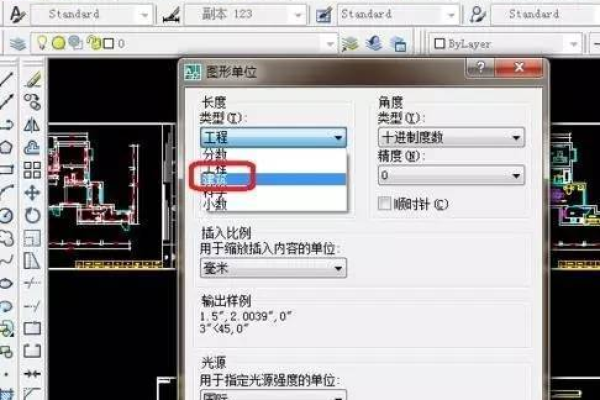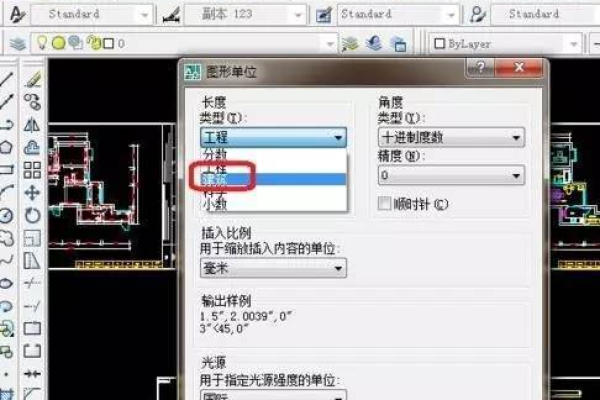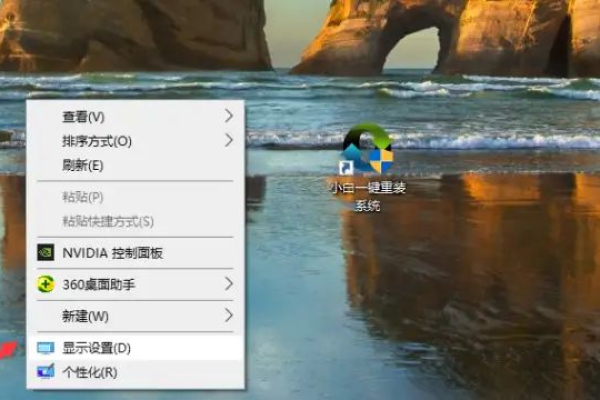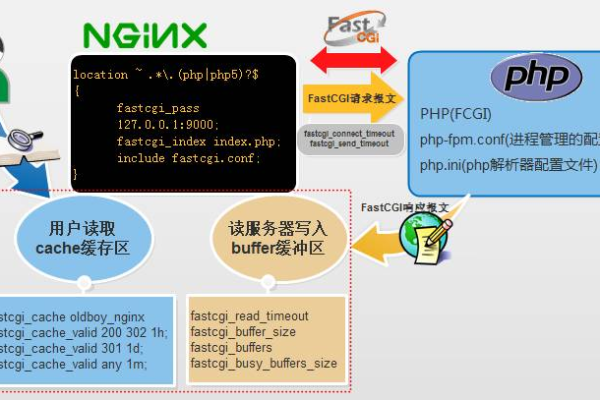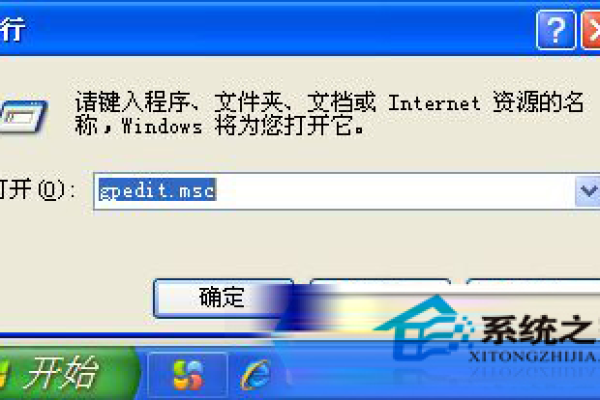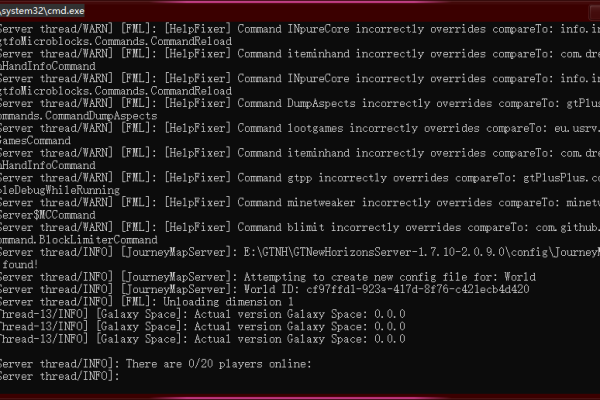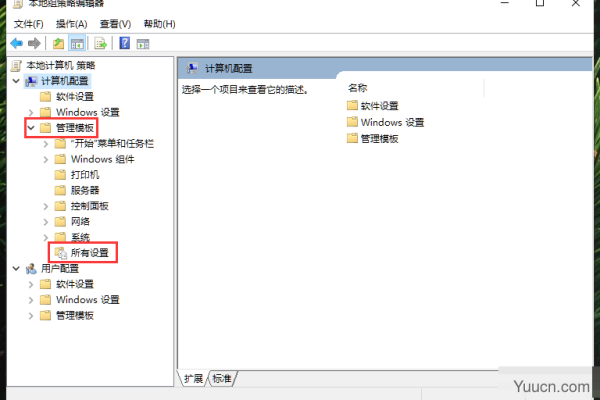如何将Win11组策略恢复为默认配置?
- 行业动态
- 2024-07-14
- 4666
要恢复Windows 11组策略到默认设置,打开“运行”对话框(Win+R),输入 gpedit.msc访问本地 组策略编辑器。在编辑器中,选择计算机配置或用户配置,找到需要恢复的策略项,右键点击选择“恢复默认设置”。确认后,策略将回到初始状态,重启电脑使更改生效。
在Windows 11中,组策略(Group Policy)扮演着至关重要的角色,用于配置和控制用户和计算机的工作环境,有时候不正确的设置可能会影响系统的功能和性能,在这种情况下,恢复组策略到默认设置成为了解决问题的有效手段,下面将详细解释如何在Windows 11中恢复组策略至默认设置。
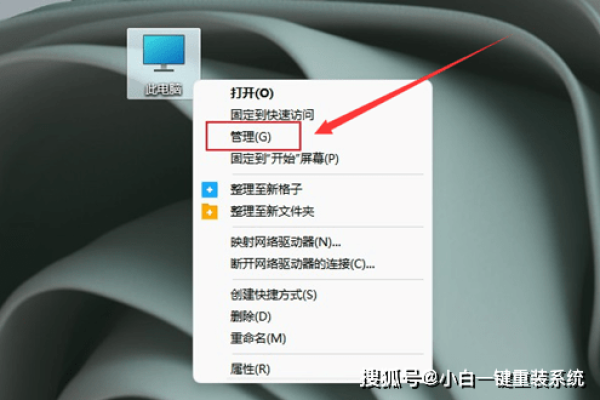
需要访问系统的文件夹结构来找到与组策略相关的文件,按照以下步骤进行操作:
1、访问系统文件夹:进入“C盘”的“Windows”文件夹。
2、定位组策略文件夹:在“Windows”文件夹内,进入“System32”文件夹,然后找到并进入“GroupPolicy”文件夹。
3、显示隐藏文件:在“GroupPolicy”文件夹中,点击上方的“查看”,选择“显示”中的“隐藏的项目”以显示所有隐藏的文件和文件夹。
4、删除组策略文件:选中“GroupPolicy”文件夹内的所有文件和文件夹,然后将它们删除。
5、更新组策略:删除完成后,右键点击开始菜单,选择“运行”,在弹出的对话框中输入“gpupdate /force”,回车运行以强制更新组策略,使其恢复到默认设置。
在进行上述步骤之前,有几点建议可以参考:
确保你有足够的权限执行这些操作,可能需要管理员权限才能修改这些文件。
在删除任何文件之前,确保你的系统已经备份,防止不可预见的数据丢失。
记录你在组策略中所做的更改,这样在未来需要时可以快速恢复到特定的配置。
操作完毕后,组策略应该已经成功恢复到默认设置了,为了确认是否一切正常,可以检查一些常见的组策略配置,如桌面背景、安全设置等,看是否已经回到初始状态。
FAQs
1. 如果恢复默认设置后遇到问题怎么办?
如果恢复默认设置后遇到问题,可以尝试以下几个步骤来解决:
重新检查:确认是否所有组策略相关的文件都已被删除且已执行gpupdate /force命令。
备份还原:如果有系统备份,可以尝试恢复到操作前的状态。
查阅文档:微软官方文档或相关技术论坛可能提供有关组策略恢复的问题解决方案。
2. 如何避免未来不必要的组策略更改?
为了避免未来不必要的组策略更改,可以考虑以下建议:
使用标准账户:日常使用标准账户而非管理员账户,以减少误操作的风险。
定期审计:定期审计组策略设置,确保其符合组织的安全和政策要求。
培训和教育:对管理组策略的人员进行适当的培训和教育,确保他们了解最佳实践和潜在风险。
通过上述方法,您不仅能够有效地将Windows 11的组策略恢复到默认设置,还能够提高系统的安全性和管理效率,希望这些信息对您有所帮助,并确保您的计算机系统保持最佳状态。
本站发布或转载的文章及图片均来自网络,其原创性以及文中表达的观点和判断不代表本站,有问题联系侵删!
本文链接:http://www.xixizhuji.com/fuzhu/191332.html