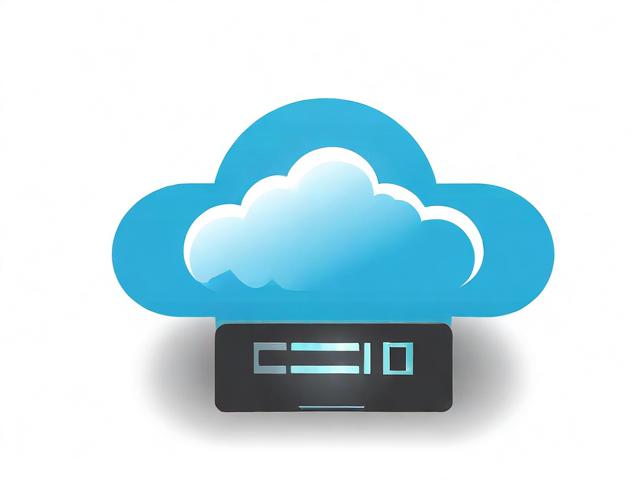香港服务器发展方式及其对经济的影响论文
- 行业动态
- 2024-03-22
- 1
香港服务器发展方式及其对经济的影响
I. 香港服务器的发展方式
A. 基础设施建设
香港在服务器基础设施方面投入巨大,拥有世界级的数据中心,香港新界东云顶数据中心项目,占地面积超过10万平方米,可提供超过1万个机柜的服务能力,这些数据中心采用最新的冷却技术和能源管理系统,确保高效能和低延迟的网络连接。
B. 技术创新与研发
香港政府和私营部门共同推动技术创新,投资于云计算、大数据分析和人工智能等领域,香港科技园是本地科技创新的中心,吸引了众多国际科技公司在此设立研发中心,推动了服务器技术的快速进步。
C. 政策支持与法规环境
香港政府提供了一系列的政策支持,包括税收优惠、财政补贴等,以鼓励数据中心的建设和技术升级,香港的法律体系成熟,为数据安全和知识产权提供了良好的保护,增强了投资者的信心。
D. 国际合作与交流
香港凭借其国际化的优势,与全球多个国家和地区建立了合作关系,与美国硅谷的技术交流项目,以及与内地城市的数据中心合作,这些都有助于香港服务器技术的国际化发展。

II. 香港服务器对经济的正面影响
A. 提升IT与互联网行业竞争力
香港服务器的发展直接提升了本地IT与互联网行业的竞争力,香港的云计算服务提供商如AWS、Azure和阿里云等,能够提供多样化的服务,满足不同企业的需求,从而吸引了更多的国际企业选择在香港设立其亚洲或全球的数据中心。
B. 创造就业机会
数据中心的建设和运营需要大量的专业人才,包括网络工程师、系统管理员、安全专家等,据统计,香港的数据管理和IT服务行业在过去五年内创造了数千个新的就业机会,显著降低了本地的失业率。
C. 促进相关产业链发展
香港服务器的发展带动了上下游产业链的共同成长,硬件制造商、软件开发商、网络安全公司等都因此获得了发展的机遇,相关的物流、电力供应等行业也因为数据中心的需求而得到了提振。

D. 增强金融服务稳定性与安全性
作为国际金融中心,香港的金融机构依赖于高效稳定的服务器系统来处理大量的交易和数据分析,服务器技术的提升,如采用区块链技术进行交易记录,不仅提高了金融服务的效率,还增强了系统的安全性,减少了金融欺诈的风险。
III. 香港服务器对经济的负面影响
A. 资源消耗与环境压力
数据中心的运营需要大量的电力资源,据统计,一个大型数据中心的年耗电量可能超过1亿千瓦时,这对香港的电网造成了巨大压力,并可能导致碳排放量的增加,香港的某些数据中心由于缺乏足够的可再生能源供应,不得不依赖化石燃料发电,这加剧了环境问题。
B. 地价上涨与社区影响
随着数据中心需求的增加,香港的土地资源变得更加紧张,数据中心通常需要占用大片土地,这导致了地价的上涨,在一些地区,居民对于数据中心的建设表示担忧,担心它们会对当地社区造成噪音被墙和交通拥堵等问题。
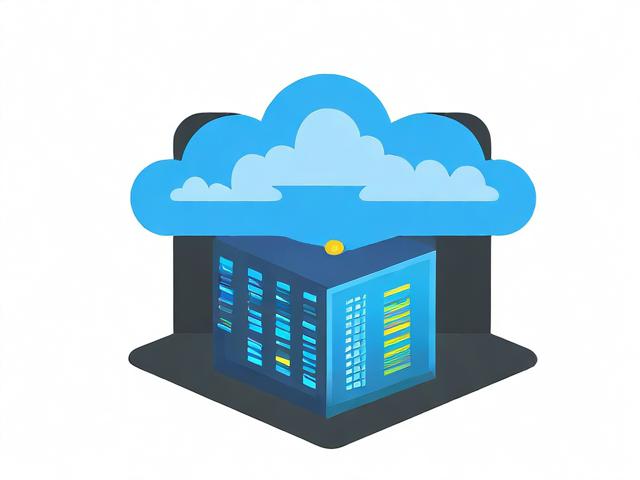
C. 技术更新换代的经济压力
服务器技术的快速迭代要求数据中心不断进行技术更新和硬件更换,这不仅增加了企业的运营成本,还可能导致旧有设备的废弃和资源浪费,一些中小企业可能无法承担高昂的技术升级费用,从而面临市场竞争力下降的风险。
IV. 相关问题与解答
A. 香港服务器发展面临的主要挑战是什么?
答:香港服务器发展面临的主要挑战包括资源消耗大和环境压力、地价上涨对社区的影响以及技术更新换代带来的经济压力,随着数据中心数量的增加,如何确保持续的电力供应和降低碳排放也成为亟待解决的问题。
B. 香港应如何平衡服务器发展与环境保护?
答:香港可以通过采用节能技术和提高能效来减少数据中心的能耗,使用自然冷却系统和高效能的服务器设备,加大对可再生能源的投资,如太阳能和风能,以减少对化石燃料的依赖,政府可以制定严格的环保标准和激励政策,鼓励数据中心运营商采取环保措施,通过这些方法,香港可以在保障经济发展的同时,减少对环境的负面影响。