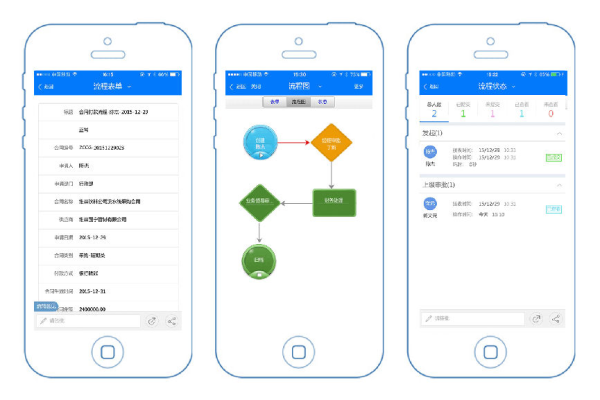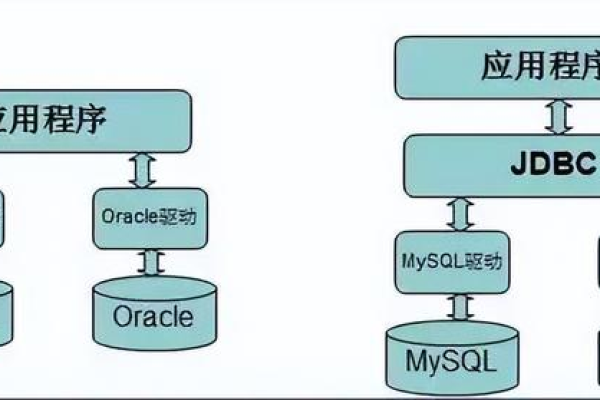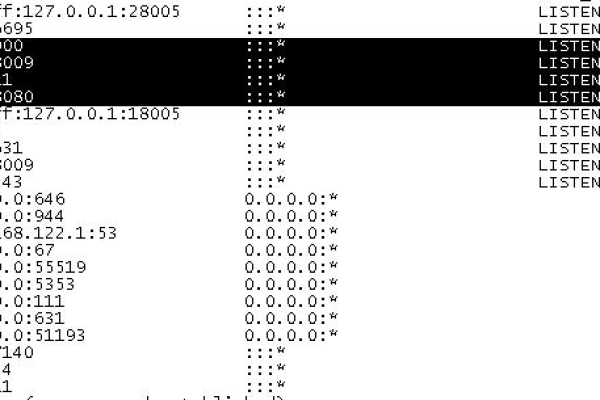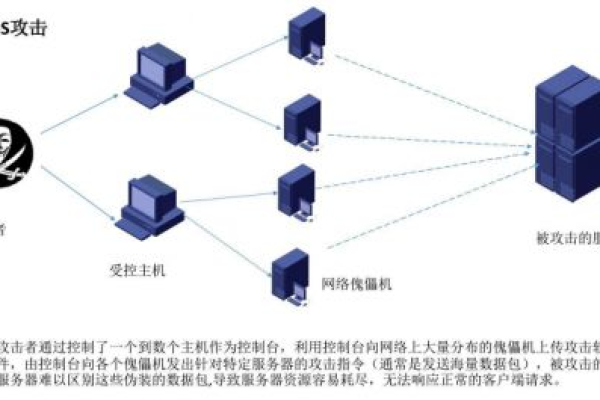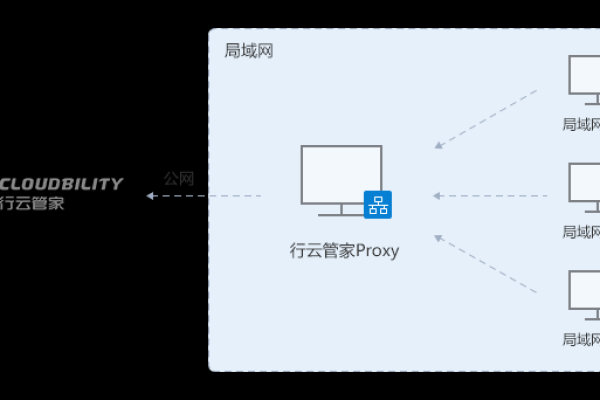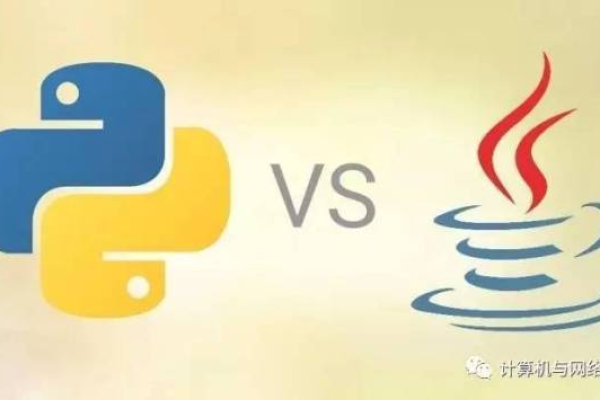如何高效使用Windows 10的扫描功能?
- 行业动态
- 2024-07-14
- 1
在Win10中,使用扫描功能需确保连接了扫描仪。点击“开始”按钮,选择“Windows附件”中的“Windows传真和扫描”。在弹出的窗口中选“新扫描”,选定扫描仪和设置后点击“扫描”。完成后保存或编辑扫描文件。
在Windows 10系统中,扫描功能是一个常用而重要的工具,用于将纸质文档转换成数字格式,使用Win10的扫描功能可以便捷地处理文档和图片,方便存储与传输,下面将详细介绍如何在Win10系统中使用扫描功能,包括打开扫描仪的方法、操作步骤及注意事项。
我们需要了解如何启动和使用扫描功能,Windows 10提供了多种方式来启动扫描功能,最常见的是使用Windows传真和扫描工具,以及Microsoft扫描应用,具体如下:
1、打开扫描功能
通过运行命令:用户可以通过按下Win+R键打开“运行”对话框,输入wiaacmgr命令并确认,这将直接打开“扫描设置”窗口。
通过控制面板:也可以在控制面板中查找“硬件与声音”下的“设备和打印机”,在这里可以找到连接到电脑的扫描仪,双击打开进行操作。
通过搜索功能:Win10支持强大的搜索功能,在任务栏的搜索框中输入“扫描”,系统会自动显示相关选项,如“Windows传真和扫描”及“Microsoft扫描”,点击即可启动。
2、使用Windows传真和扫描工具
选择扫描仪:在“Windows传真和扫描”界面中,确认已正确选择了要使用的扫描仪,如有多个设备,请选择正确的扫描设备。
设置扫描参数:点击“新建扫描”按钮后,可以在弹出的窗口中设置解析度、颜色格式、文件类型等扫描参数。
执行扫描:设置完成后,点击“扫描”按钮开始扫描过程,预览扫描效果,并进行必要的调整确保质量。
3、使用Microsoft扫描应用
启动应用:在“Microsoft扫描”应用中,同样需要确认选中了正确的扫描仪。
配置扫描选项:Microsoft扫描提供了简洁的界面来调整扫描尺寸、颜色等,操作更为直观。
保存和导出:完成扫描后可以直接保存为PDF或图片文件,非常适用于快速生成电子文档。
4、管理扫描结果
文件命名和存储:合理命名扫描文件,并选择合适的存储位置,以便日后查找与使用。
文件格式转换:根据需要将扫描结果转换为不同的格式,如将图片转换为文字识别率高的PDF文件。
5、故障排除和驱动更新
检查设备连接:确保扫描仪与电脑的连接稳定,这是扫描工作的基础。
更新驱动程序:不时检查和更新扫描仪的驱动程序,解决可能的兼容性问题。
在使用Win10的扫描功能时,需要注意以下几点:
确保扫描仪已正确连接至电脑,并且已开机。
定期检查更新扫描设备的驱动程序以保持最佳性能。
根据需求选择适当的扫描质量,例如分辨率和文件格式,以优化输出结果。
Win10系统中的扫描功能不仅支持多种扫描模式和设置,而且操作简便,易于管理,通过上述介绍的方法,您可以高效地完成从纸质到数字的转换工作。
下面来看一下相关的FAQs部分:
h3> 如何安装扫描仪驱动?</h3>
如果扫描仪未自动安装,可以通过设备管理器手动添加硬件,选择对应的驱动程序进行安装,确保下载的驱动与您的扫描仪型号和操作系统版本相匹配。
h3> 如何解决扫描过程中遇到的常见问题?</h3>
遇到问题时,首先检查扫描仪连接是否牢固,电源是否开启,尝试重新启动电脑和扫描仪,如果问题依旧,可能需要在设备管理器中更新或回滚驱动程序。
Win10的扫描功能为用户提供了一个高效且易于操作的方式来数字化他们的文档和图片,通过以上步骤和注意事项,您可以轻松掌握这一功能,享受数字化带来的便利。
本站发布或转载的文章及图片均来自网络,其原创性以及文中表达的观点和判断不代表本站,有问题联系侵删!
本文链接:http://www.xixizhuji.com/fuzhu/191312.html