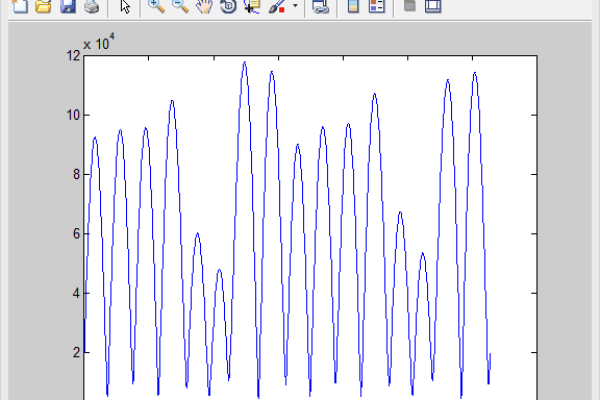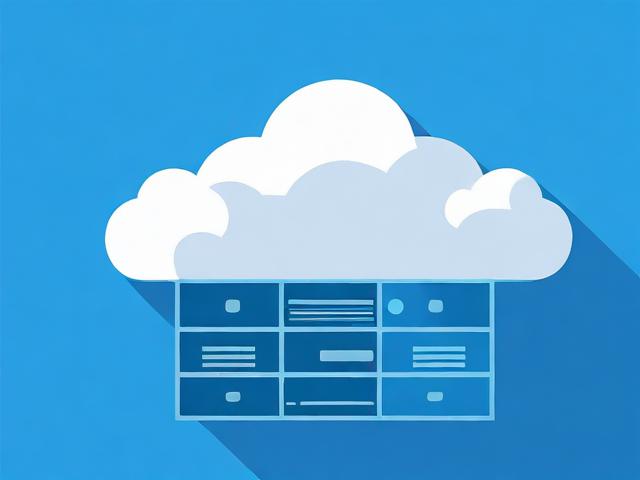matlab怎么画c语言的图
- 行业动态
- 2024-03-22
- 10
在MATLAB中画C语言的图,首先需要了解C语言的数据结构和如何在MATLAB中调用C语言编写的程序,接下来,我将详细介绍如何在MATLAB中画C语言的图。
1、准备工作
确保已经安装了MATLAB软件,需要有一个C语言编译器,例如GCC,接下来,创建一个C语言源文件,例如example.c,并在其中编写一个简单的程序,该程序将生成一些数据,我们可以编写一个C程序来计算两个数的和:
#include <stdio.h>
int main() {
int a = 5;
int b = 10;
int sum = a + b;
printf("The sum of %d and %d is %d
", a, b, sum);
return 0;
}
2、编译C程序
在MATLAB命令窗口中,使用以下命令编译C程序:
mex example.c o example.dll
这将生成一个名为example.dll的动态链接库文件,这个文件将在MATLAB中调用C程序时使用。
3、在MATLAB中调用C程序
在MATLAB中,可以使用以下命令调用C程序:
result = example(a, b);
a和b是传递给C程序的参数,在这个例子中,我们将传递5和10作为参数,运行此命令后,MATLAB将调用C程序并返回结果,在这个例子中,结果应该是15。
4、画图
现在我们已经得到了C程序的结果,接下来可以在MATLAB中画图,创建一个新的图形窗口:
figure;
使用plot函数绘制图形,在这个例子中,我们可以绘制一个折线图,显示两个数的和与其中一个数的关系:
plot(a, result);
xlabel('a');
ylabel('Result');
title('Sum of a and b');
这将在图形窗口中显示一个折线图,显示5和10的和与其中一个数的关系,使用grid on命令显示网格:
grid on;
完整的MATLAB代码如下:
% 编译C程序
mex example.c o example.dll
% 定义参数a和b
a = [5, 10];
b = [5, 10];
% 调用C程序并获取结果
result = zeros(length(a), length(b));
for i = 1:length(a)
for j = 1:length(b)
result(i, j) = example(a(i), b(j));
end
end
% 画图
figure;
plot(a, result);
xlabel('a');
ylabel('Result');
title('Sum of a and b');
grid on;
运行此代码后,MATLAB将显示一个图形窗口,显示两个数的和与其中一个数的关系,这就是如何在MATLAB中画C语言的图的方法。