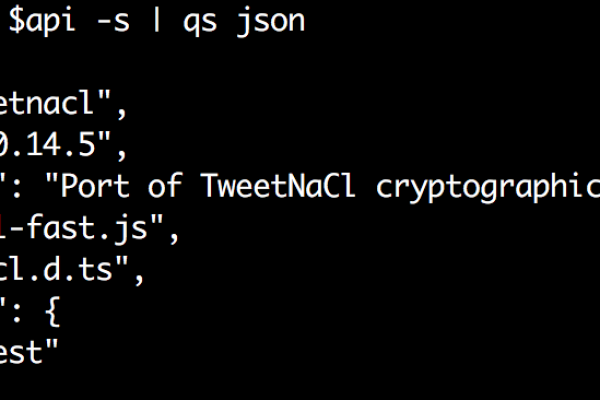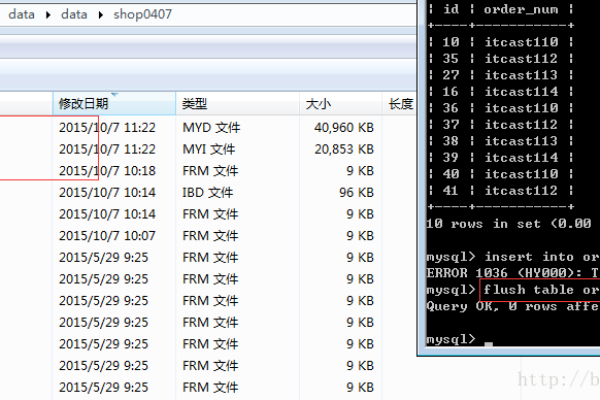如何禁用Windows 10中的快速启动特性?
- 行业动态
- 2024-07-14
- 1
在Windows 10系统中,快速启动功能被设计来缩短电脑的启动时间,这一功能通过将系统的部分状态保存在一个文件中来实现快速重启,这样在下次启动时,Windows可以更快地加载,有些用户可能会因为特定原因,如硬件兼容性问题或是个人偏好,选择关闭这项功能,具体分析如下:
1、通过控制面板关闭快速启动
访问电源和睡眠设置:在Windows搜索栏中输入“电源和睡眠设置”,然后点击打开。
修改电源按钮的功能:接着点击“其他电源设置”,之后选择“选择电源按钮的功能”。
禁用快速启动:如果快速启动选项显示为灰色,需要先点击“更改当前不可用的设置”,取消勾选“启用快速启动”后,保存修改即可关闭此功能。
2、使用管理员命令提示符关闭快速启动
以管理员权限运行命令提示符:右键点击系统桌面左下角的【开始】,在菜单中选择“命令提示符(管理员)”。
执行关闭命令:在打开的命令提示符窗口中输入powercfg /h off(注意空格),回车执行后,快速启动功能即被关闭。
3、通过组策略编辑器禁用快速启动
打开本地组策略编辑器:按下Win+R键打开运行对话框,输入gpedit.msc并回车。
定位到相关设置项:在编辑器中,依次导航至“计算机配置” > “管理模板” > “系统” > “关机”。
禁用快速启动策略:找到并双击“要求快速启动”项,选择“已禁用”,然后应用并确定。
在了解以上内容后,以下还有一些其他的注意事项和因素需要考虑:
硬件检测:关闭快速启动可能需要进行硬件检测,确保所有设备在启动时都能正常识别和初始化。
驱动程序更新:有时快速启动可能导致驱动程序冲突,建议确认所有设备驱动均为最新。
系统更新:确保系统是最新的,因为某些更新可能包含影响快速启动功能的修复或改进。
关闭Windows 10中的快速启动功能可以通过多个不同的途径实现,用户可以根据自身情况,选择最适合自己的方法,在关闭快速启动后,应该留意系统启动和硬件表现,确保关闭此功能对日常使用不造成负面影响。
FAQs
1. 关闭快速启动会影响系统性能吗?
不会,关闭快速启动只会影响启动时间,使启动过程回到正常的加载流程,不会影响系统的整体性能。
2. 如果我想重新启用快速启动,应该如何操作?
只需按照关闭快速启动的步骤反向操作即可,通过电源和睡眠设置重新勾选“启用快速启动”,或者在管理员命令提示符中使用powercfg /h on命令。
本站发布或转载的文章及图片均来自网络,其原创性以及文中表达的观点和判断不代表本站,有问题联系侵删!
本文链接:http://www.xixizhuji.com/fuzhu/191299.html