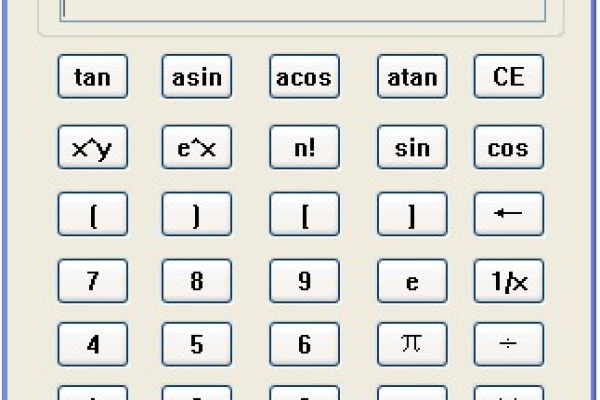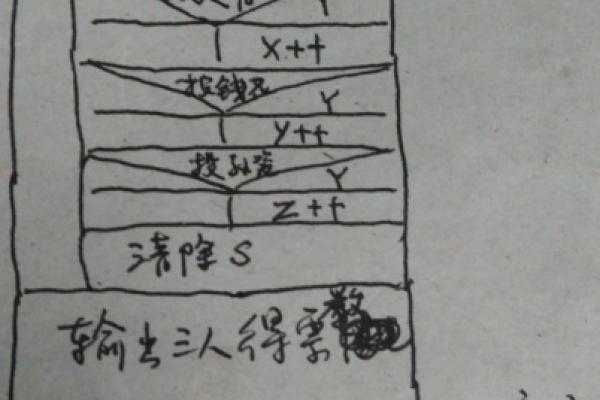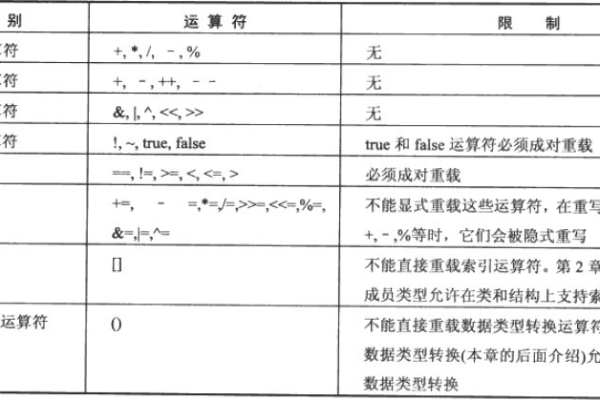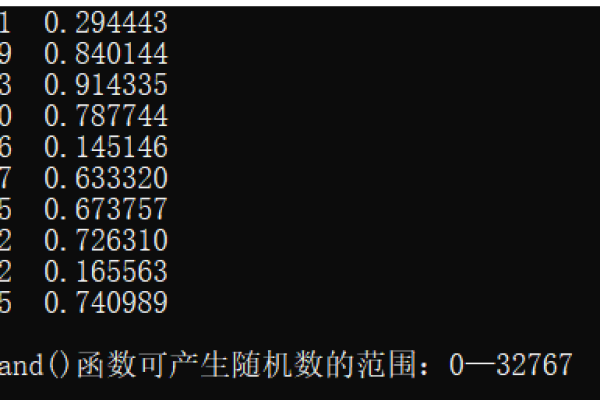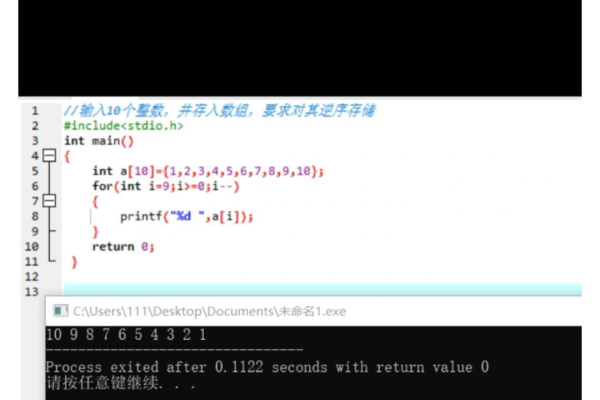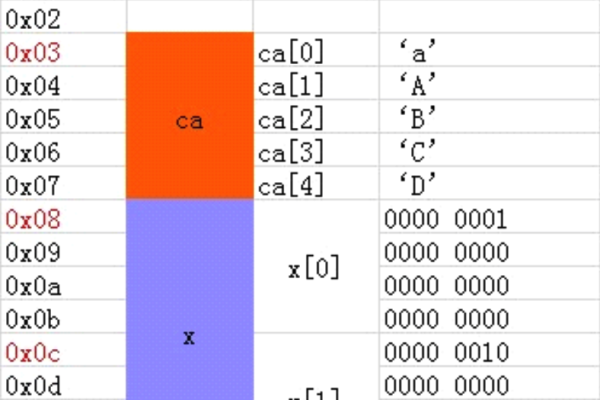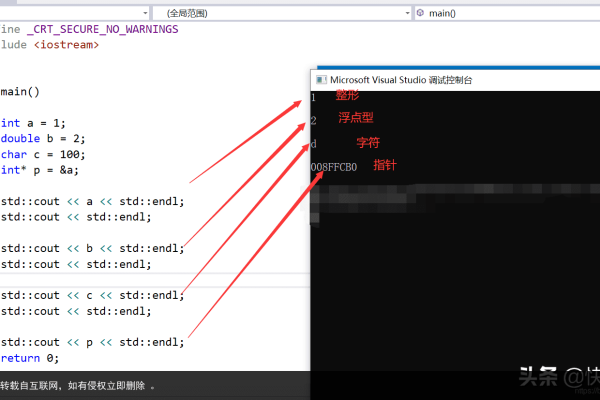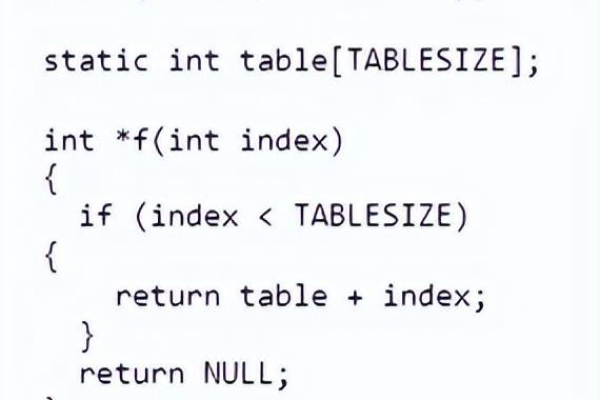怎么在c语言的数组中输入空格
- 行业动态
- 2024-03-22
- 7
在C语言中,数组是一种非常重要的数据结构,它可以存储多个相同类型的数据,当我们尝试在数组中输入空格时,可能会遇到一些问题,这是因为在C语言中,空格被视为字符,因此我们需要使用特殊的字符表示空格,本文将详细介绍如何在C语言的数组中输入空格。
我们需要了解C语言中的字符类型,在C语言中,字符类型使用char关键字表示,它占用一个字节的内存空间,字符类型可以存储一个ASCII字符,ASCII字符包括字母、数字和特殊字符,空格的ASCII码值为32,因此我们可以使用' '表示空格。
接下来,我们将介绍如何在C语言的数组中输入空格,这里有几种方法可以实现这一目标:
1、直接在数组声明时输入空格,我们可以声明一个包含5个元素的字符数组,并在其中插入空格:
#include <stdio.h>
int main() {
char arr[5] = {'H', 'e', 'l', 'l', 'o'}; // 在这里插入空格
for (int i = 0; i < 5; i++) {
printf("%c ", arr[i]);
}
return 0;
} 2、在数组初始化时输入空格,我们可以使用字符串字面量初始化字符数组,并在其中插入空格:
#include <stdio.h>
int main() {
char arr[] = "Hello World"; // 在这里插入空格
printf("%s
", arr);
return 0;
} 3、在数组赋值时输入空格,我们可以先声明一个字符数组,然后为其赋值,并在赋值过程中插入空格:
#include <stdio.h>
int main() {
char arr[10]; // 声明一个包含10个元素的字符数组
arr[0] = 'H'; // 为数组的第一个元素赋值
arr[1] = 'e'; // 为数组的第二个元素赋值
arr[2] = 'l'; // 为数组的第三个元素赋值
arr[3] = 'l'; // 为数组的第四个元素赋值
arr[4] = 'o'; // 为数组的第五个元素赋值
arr[5] = ' '; // 在这里插入空格
arr[6] = 'W'; // 为数组的第六个元素赋值
arr[7] = 'o'; // 为数组的第七个元素赋值
arr[8] = 'r'; // 为数组的第八个元素赋值
arr[9] = 'l'; // 为数组的第九个元素赋值
printf("%s
", arr); // 输出数组内容
return 0;
} 4、在循环中输入空格,我们可以使用循环遍历字符数组,并在每次迭代时插入空格:
#include <stdio.h>
int main() {
char arr[10]; // 声明一个包含10个元素的字符数组
for (int i = 0; i < 10; i++) {
if (i == 5) { // 在第五个元素后插入空格
arr[i] = ' ';
} else {
arr[i] = 'H'; // 为其他元素赋值
}
}
printf("%s
", arr); // 输出数组内容
return 0;
} 通过以上方法,我们可以在C语言的数组中输入空格,需要注意的是,由于空格是字符类型,因此在处理空格时需要使用特殊的字符表示,当在字符串字面量或循环中插入空格时,需要注意字符串的长度和边界问题,希望本文能帮助你更好地理解如何在C语言的数组中输入空格。