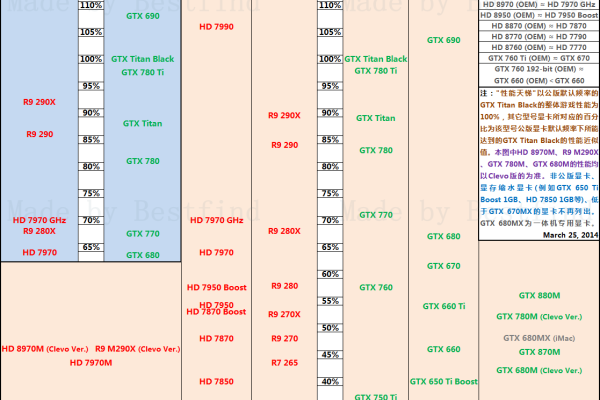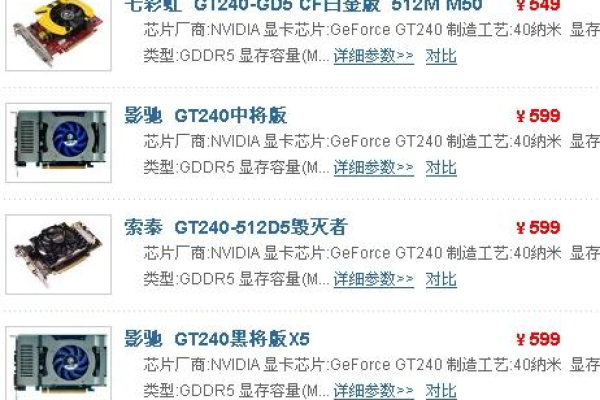香港带显卡服务器:提升计算性能的首选
- 行业动态
- 2024-03-22
- 7
香港显卡服务器提供高性能计算,适合图形处理和机器学习任务,确保低延迟和稳定连接,是需求高计算能力用户的理想选择。
香港带显卡服务器:提升计算性能的首选
香港作为亚洲的金融和技术中心之一,拥有丰富的数据中心资源和优越的网络环境,近年来,随着人工智能、深度学习和大数据分析等技术的兴起,对高性能计算的需求日益增长,香港带显卡服务器因其卓越的图形处理能力和高速的网络连接,成为了许多企业和个人提升计算性能的首选。
为什么选择香港带显卡服务器?
地理位置优势
香港地处亚洲的中心位置,具有低延迟访问亚洲其他主要城市的优势,为区域内的企业提供快速的数据交换能力。
网络质量卓越
香港的互联网基础设施发达,提供多条国际海缆登陆点,确保了数据传输的稳定性和速度。
法律环境稳定
香港的法律环境相对稳定,数据保护法规明确,为企业提供了安全可靠的数据存储和处理环境。
香港带显卡服务器的应用
人工智能与机器学习
带显卡服务器能够提供强大的并行计算能力,适合运行复杂的机器学习模型和算法。
高性能计算(HPC)
对于需要大量计算资源的科学研究和工程模拟,香港的带显卡服务器提供了必要的计算能力。
3D渲染和图形设计
专业的图形设计和3D渲染工作需要高性能的图形处理能力,带显卡服务器能够满足这一需求。
性能对比表格
| 指标 | 香港带显卡服务器 | 传统服务器 |
| GPU性能 | 高性能显卡,适合并行处理 | 一般集成显卡或无 |
| 网络延迟 | 低延迟,优化亚洲内部连接 | 较高延迟 |
| 法律稳定性 | 明确的数据保护法规 | 可能不稳定 |
| 适用场景 | AI/ML, HPC, 3D渲染 | 一般办公应用 |
相关问题与解答
Q1: 香港带显卡服务器适用于哪些行业?
A1: 香港带显卡服务器适用于需要进行高性能计算的行业,如人工智能、深度学习、科学研究、3D渲染和图形设计等。
Q2: 选择香港带显卡服务器有哪些潜在风险?
A2: 潜在的风险包括硬件故障、网络攻击和数据安全风险,由于香港的法律环境稳定,且数据中心通常提供严格的安全措施,这些风险可以被有效降低。