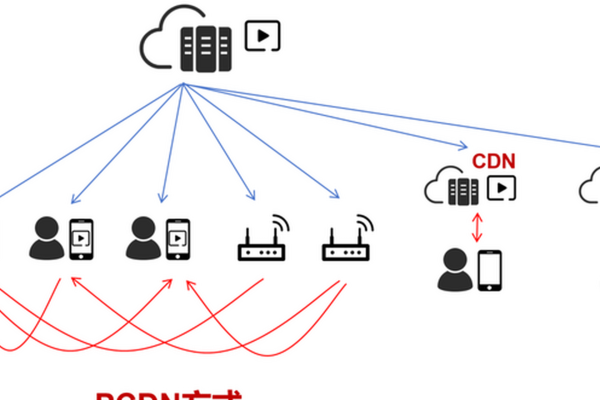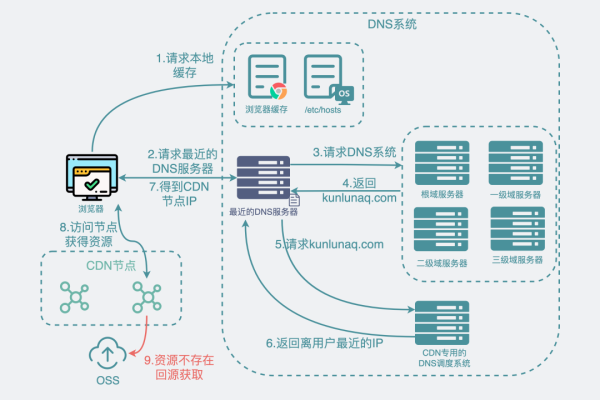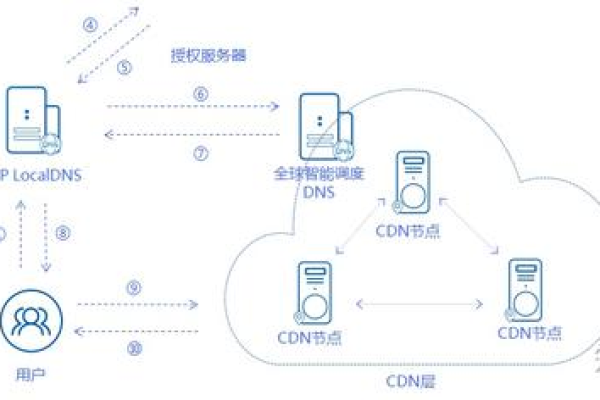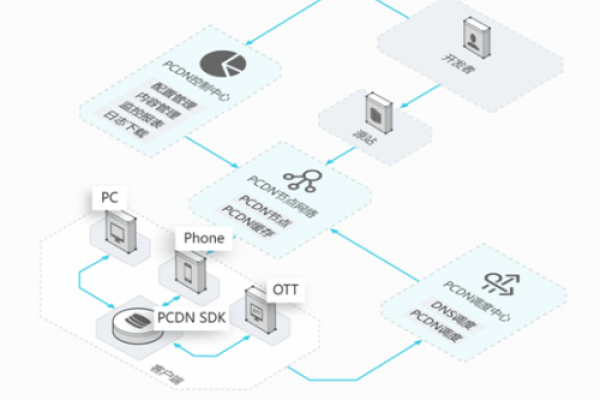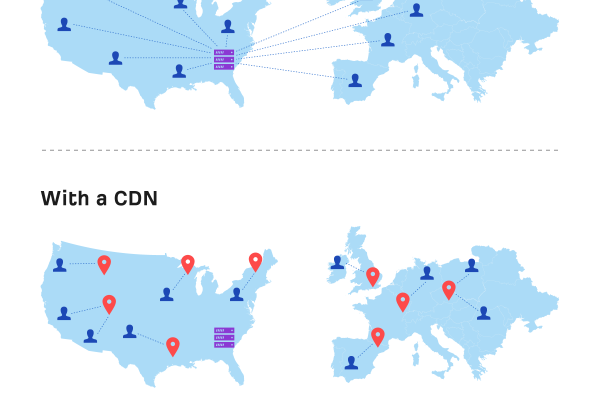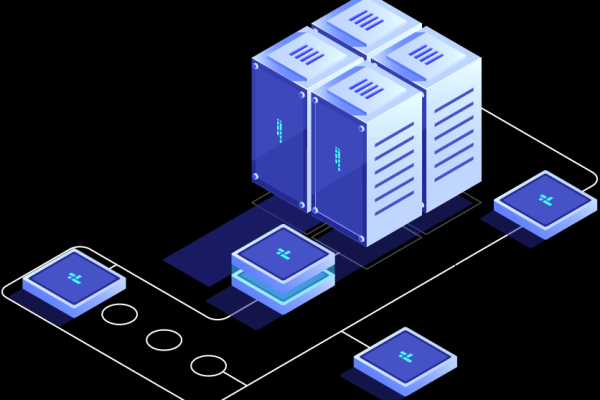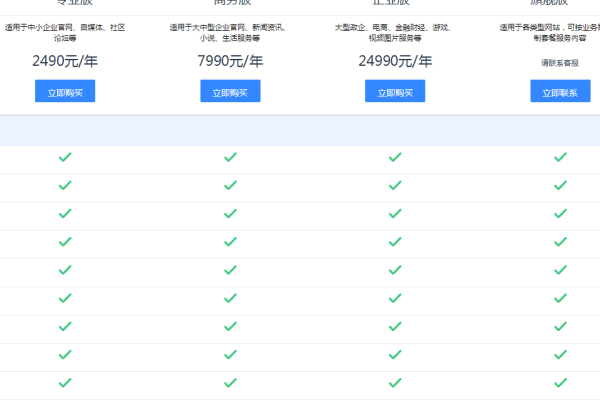社区cdn节点
- 行业动态
- 2025-03-17
- 9
社区 CDN 节点:构建高效网络的基石
一、社区 CDN 节点
社区 CDN(内容分发网络)节点是 CDN 架构中的关键组成部分,它分布在不同的地理位置,靠近用户群体,其主要作用是将源服务器上的内容缓存到离用户更近的地方,当用户请求特定内容时,能够快速从附近的 CDN 节点获取,从而大大减少数据传输的延迟,提高内容的加载速度和用户体验。
一个大型在线视频平台,如果没有 CDN 节点,全国甚至全球的用户访问时,都需要从其位于中心机房的源服务器获取视频数据,这会导致远距离用户的视频加载缓慢、卡顿严重,而通过在各个地区设置社区 CDN 节点,如在北方城市、南方城市以及各大省会城市等都部署节点,用户可以优先从本地或临近地区的节点获取视频内容,实现流畅播放。
| 社区 CDN 节点特点 | 描述 |
| 分布式部署 | 广泛分布于不同地理区域,覆盖大量用户群体 |
| 缓存功能 | 临时存储热门内容,减少对源服务器的重复请求 |
| 高可用性 | 具备冗余机制,确保部分节点故障时仍能正常服务 |
二、社区 CDN 节点的工作原理
1、内容缓存
CDN 节点会依据一定的缓存策略,将源服务器上的静态资源(如图片、CSS、JavaScript 文件、网页文档等)进行缓存,常见的缓存策略有基于时间(如 TTL,Time To Live),即设定资源在节点缓存中的存活时间;基于用户行为(如根据用户访问频率,频繁访问的资源优先缓存);基于内容类型(如对某些不常更新的图片长期缓存)。
2、请求路由
当用户发起内容请求时,DNS 解析系统会将用户引导至距离最近或负载最轻的 CDN 节点,这个过程中,利用了智能 DNS 技术,综合考虑用户的 IP 地址、网络拓扑结构以及各节点的实时负载情况等因素,确保用户请求被精准地定向到最优节点。
3、内容分发
CDN 节点缓存中存在用户请求的内容,就直接将内容返回给用户;若不存在,则节点会向源服务器或其他相邻节点获取内容,同时将获取到的内容缓存起来,以备后续相同请求使用,然后再将内容分发给请求的用户。
三、社区 CDN 节点的优势
1、提升用户体验
显著缩短内容加载时间,降低延迟,减少页面卡顿现象,无论是网页浏览、视频播放还是软件下载,都能让用户感受到更快的速度,例如电商网站,快速的页面加载能提高用户的购物转化率,因为用户无需长时间等待商品详情页的加载。
2、减轻源服务器压力
由于大部分用户请求由 CDN 节点直接响应,源服务器只需处理少量未被缓存的请求或 CDN 节点回源请求,避免了源服务器因大量并发请求而出现过载、崩溃的情况,保障了服务的稳定运行。
3、提高网络安全性
CDN 节点可以隐藏源服务器的真实 IP 地址,防止源服务器遭受 DDoS 攻击等网络威胁,攻击者通常只能攻击到暴露在外的 CDN 节点,而 CDN 节点具备一定的抗攻击能力,如流量清洗等功能,能有效保护源服务器安全。
四、相关问题与解答
问题 1:社区 CDN 节点如何确定缓存哪些内容?
答:社区 CDN 节点确定缓存内容主要依据多种因素综合考量,会根据内容的热度来判断,通过分析用户请求的频率和历史数据,优先缓存那些被频繁访问的热门资源,比如热门新闻文章的图片、社交媒体平台上广泛传播的视频等,考虑内容的类型和大小,对于一些体积较大但不常更新的文件(如大型软件安装包的部分组件、高清图片集等)也会优先缓存,以减少重复传输的流量消耗,结合内容的更新频率,对于更新周期长的内容给予较长的缓存时间,而对于实时性要求高的内容(如股市行情数据),则可能只做短暂缓存或不缓存,直接从源服务器获取最新信息。
问题 2:社区 CDN 节点出现故障会怎样影响用户?
答:当社区 CDN 节点出现故障时,会对用户产生一定影响,但通常不会完全中断服务,由于 CDN 架构具有冗余设计,用户的请求会被自动重定向到其他正常的 CDN 节点,不过,这个过程可能会稍有延迟,导致用户在获取内容时比正常情况下稍慢一点,如果故障节点缓存了大量该用户之前访问过且未在其他节点缓存的内容,那么用户可能需要重新从源服务器获取这些内容,会增加数据传输量和加载时间,但从整体来看,这种影响通常是短暂的,一旦备用节点接管服务,用户很快就能恢复正常的访问速度。