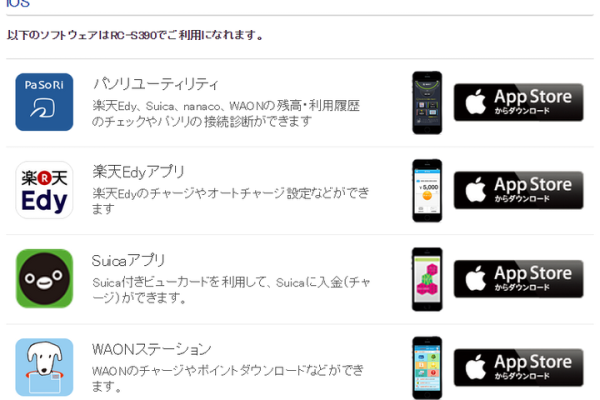日本服务器代工厂排名及其对行业的影响
- 行业动态
- 2024-03-21
- 7
日本服务器代工厂排名及其对行业的影响
引言
随着信息技术的不断发展,服务器作为数据中心的核心设备,其需求在全球范围内持续增长,日本作为一个技术先进国家,在服务器制造领域也占有一席之地,日本的代工厂不仅为本土市场服务,同时也为全球客户提供OEM和ODM服务,以下是一些著名的日本服务器代工厂以及它们对行业的影响。
主要日本服务器代工厂排名
1. 富士通(Fujitsu)
简介:富士通是日本最大的信息技术公司之一,提供全面的IT解决方案和服务。
产品与服务:涵盖标准服务器、高性能计算及定制化服务器解决方案。
2. NEC
简介:NEC是全球领先的IT和网络技术集成供应商。
产品与服务:提供包括服务器在内的多样化IT基础架构产品和服务。
3. 东芝(Toshiba)
简介:东芝是一个多元化的电子和能源公司。
产品与服务:除了存储设备外,东芝也生产服务器及相关硬件系统。
4. 松下(Panasonic)
简介:松下是知名的电子产品制造商。
产品与服务:虽然以消费电子为主,但在某些领域也提供工业级服务器解决方案。
对行业的影响
技术创新
日本服务器代工厂通常处于技术创新的前沿,例如在节能减排、高性能计算等领域不断推动技术进步。
质量和可靠性
日本制造通常与高质量和高可靠性联系在一起,这为整个行业树立了标杆。
全球供应链
日本代工厂在全球供应链中扮演重要角色,尤其是在亚洲市场,为全球客户提供产品和解决方案。
竞争压力
由于日本企业的竞争,其他国家和地区的服务器制造商不得不提高自己的产品质量和服务,以保持竞争力。
相关问题与解答
Q1: 日本的服务器代工厂在全球市场中的地位如何?
A1: 日本的服务器代工厂在全球市场中享有较高的声誉,尤其在技术创新、产品质量和可靠性方面,虽然面临着来自美国、中国等地的激烈竞争,但日本厂商依靠其在技术和管理上的优势,仍保持着重要的市场地位。
Q2: 日本服务器代工厂面临的最大挑战是什么?
A2: 当前,日本服务器代工厂面临的最大挑战包括快速变化的技术环境、国际市场竞争加剧以及对成本控制的要求越来越高,随着云计算和边缘计算等新兴技术的发展,传统服务器市场需求可能会受到影响,这要求日本厂商持续创新并适应新的市场趋势。