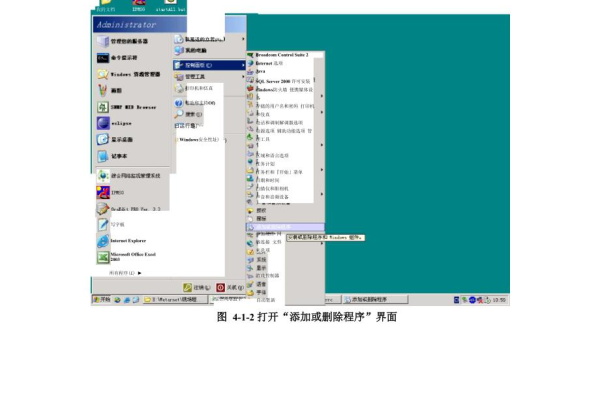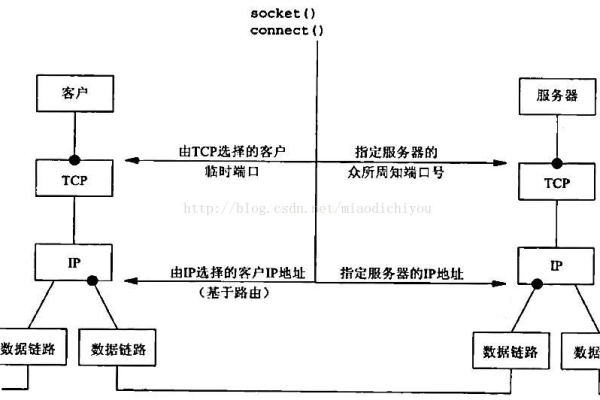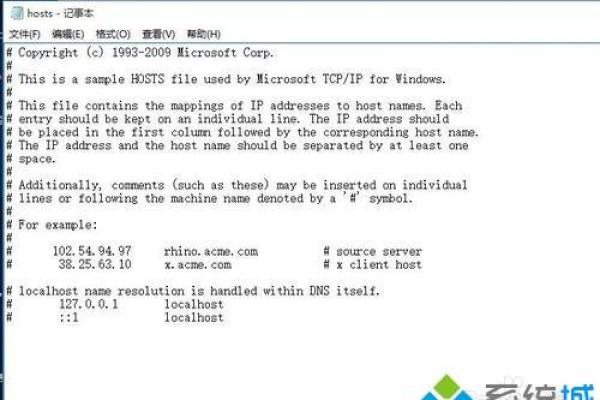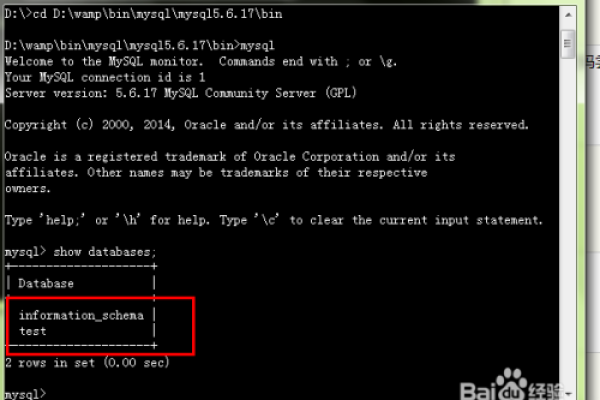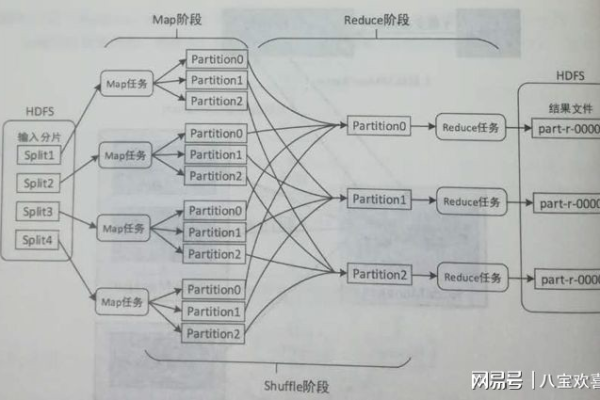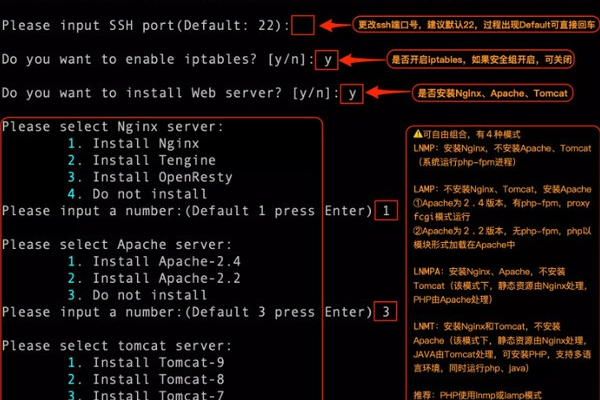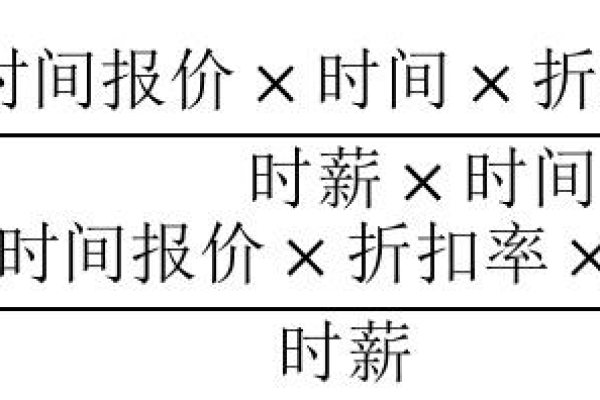如何在Windows 10系统中安装SNMP协议功能?
- 行业动态
- 2024-07-14
- 2
要在Windows 10上安装SNMP协议功能,您需要打开“控制面板”,选择“程序和功能”,然后点击“启用或关闭Windows功能”。在列表中找到并勾选“简单网络管理协议(SNMP)”,点击“确定”以安装。
在Windows 10操作系统中安装简单网络管理协议(SNMP)的过程相对简单,主要涉及到启用或关闭Windows功能、配置SNMP服务以及安全性设置等步骤,以下是具体的安装步骤和说明:
1、启用SNMP协议功能
进入控制面板:用户需要通过开始菜单访问控制面板,这一步是进入系统设置的基本操作。
选择程序和功能:在控制面板中找到“程序”选项,进入后选择“启用或关闭Windows功能”,这一步骤是关键,因为SNMP功能作为系统的一部分,需要在这里被启用。
勾选SNMP功能:在“启用或关闭Windows功能”的列表中,找到“简单网络管理协议(SNMP)”,勾选并确认,这样便启用了SNMP功能。
2、验证安装情况
打开Windows PowerShell:为了确保SNMP已经正确安装,需要使用管理员权限运行Windows PowerShell,这是检查安装状态的一种有效方式。
查看安装情况:在PowerShell中运行相应的命令来确认SNMP是否已经被正确安装和识别,这步操作确保SNMP功能不会因为任何错误而未能成功启用。
3、配置SNMP服务
调整启动类型:通过控制面板进入“管理工具”,然后选择“服务”,在其中找到“SNMP Service”,并将其启动类型设置为“自动”。
配置社区名称:在SNMP服务属性的安全标签下,可以添加社区名称,public”,这是SNMP服务的基础安全设定。
4、设置接收规则
接受来自特定主机的数据包:同样是在SNMP服务属性的安全设置中,可以指定接收来自特定IP地址(如管理主机或打印机等)的SNMP数据包。
5、重启服务
重启SNMP服务:完成上述配置后,应重启SNMP服务以使所有设置生效,这一步是确保SNMP服务按照新配置运行的关键。
6、使用离线安装包
下载并使用离线安装包:对于无法连接到互联网的电脑,网络管理员可下载SNMP扩展代理程序的离线安装包,并在目标机器上进行安装。
在安装和配置SNMP过程中,还需要注意一些细节,确保在每一步操作后检查是否成功,特别是在权限和防火墙设置上需要给予足够的注意,保持系统的定期更新也是保证SNMP服务正常运行的一个重要方面。
在Windows 10中安装和配置SNMP协议功能是一个涉及多个步骤的过程,从启用SNMP功能到配置服务设置,再到安全性配置,每一步都需要细致且精准的操作,理解并遵循正确的步骤能够帮助用户高效地完成SNMP的部署,从而更好地进行网络管理和监控。
本站发布或转载的文章及图片均来自网络,其原创性以及文中表达的观点和判断不代表本站,有问题联系侵删!
本文链接:http://www.xixizhuji.com/fuzhu/191195.html