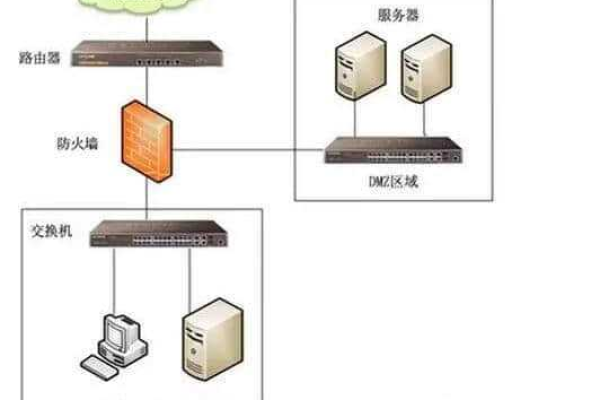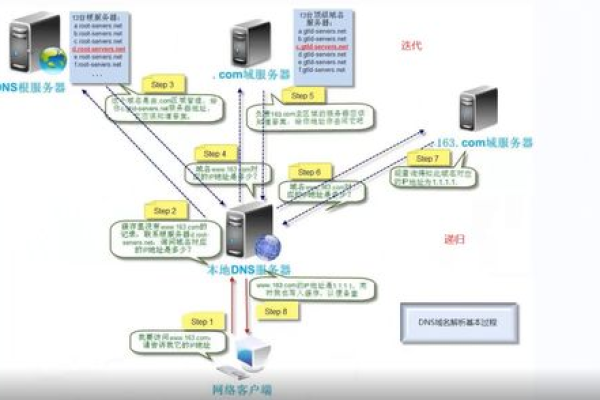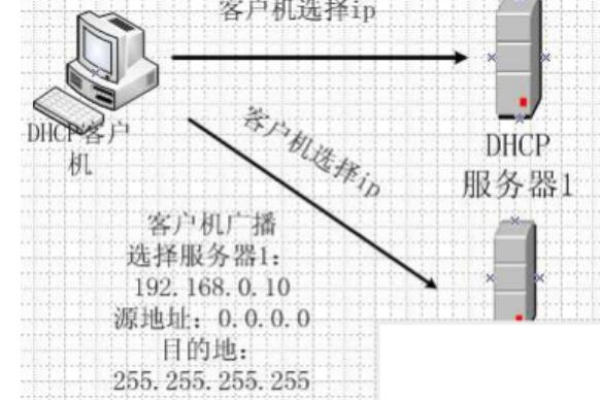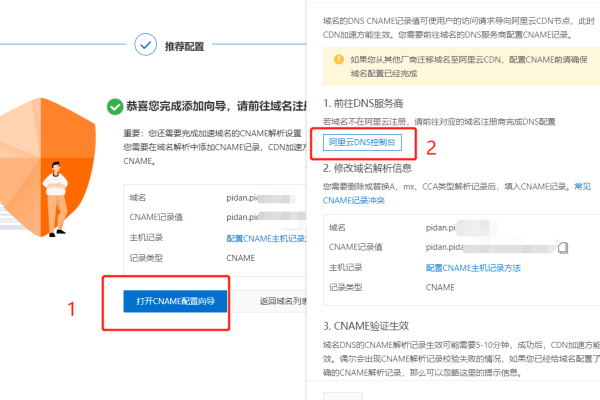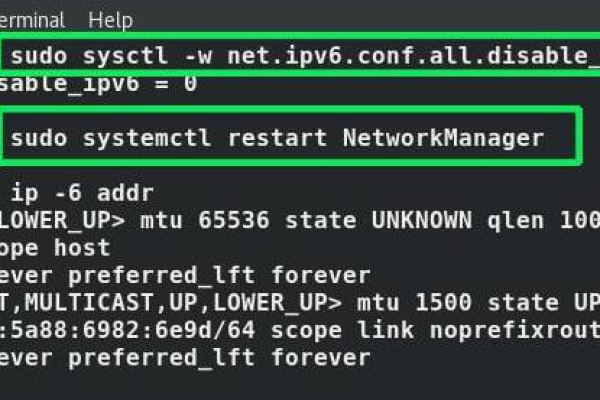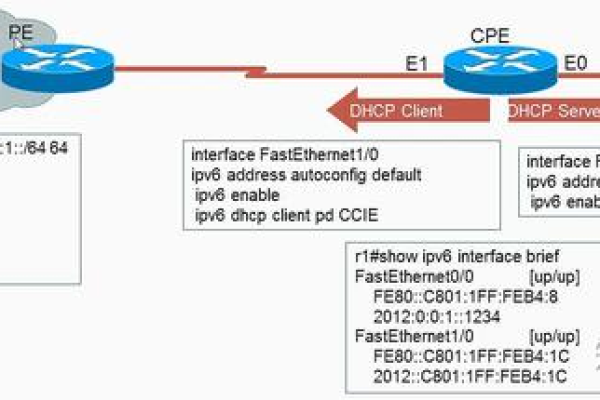美国IPv6服务器的发展与应用
- 行业动态
- 2024-03-21
- 5
美国IPv6服务器发展迅速,广泛应用于云计算、物联网等领域,提升了网络速度和安全性。
美国IPv6服务器的发展与应用
IPv6简介
IPv6是互联网协议的第六版,也被称为下一代互联网协议,相比于IPv4,IPv6具有更大的地址空间和更高的安全性,能够更好地满足日益增长的网络需求。
美国IPv6服务器的发展
1、政府支持:美国政府积极推动IPv6的发展,制定了一系列政策和计划,鼓励企业和组织采用IPv6技术。
2、企业应用:越来越多的美国企业开始部署IPv6服务器,以提供更好的用户体验和更高效的网络服务。
3、服务提供商:美国的互联网服务提供商(ISP)逐渐向IPv6过渡,为用户提供支持IPv6的服务器和服务。
美国IPv6服务器的应用
1、网站托管:许多美国网站选择使用IPv6服务器来托管其网站,以提供更好的访问速度和稳定性。
2、云计算:美国的云服务提供商普遍支持IPv6,用户可以通过IPv6连接到云服务器进行各种计算和存储任务。
3、物联网:随着物联网的快速发展,美国IPv6服务器在连接和管理大量设备方面发挥着重要作用。
美国IPv6服务器的优势
1、地址空间:IPv6拥有巨大的地址空间,可以容纳更多的设备和终端,解决了IPv4地址耗尽的问题。
2、安全性:IPv6引入了更强的安全机制,包括IPsec和TLS等,提供了更好的数据保护和隐私性。
3、性能优化:IPv6采用了新的路由机制和传输协议,能够提高网络传输效率和响应速度。
相关问题与解答:
问题1:为什么美国要推动IPv6的发展?
答案:美国推动IPv6的发展是为了应对互联网快速增长的需求,解决IPv4地址耗尽的问题,并提升网络安全性和网络性能。
问题2:美国IPv6服务器在物联网中有什么作用?
答案:美国IPv6服务器在物联网中扮演着关键的角色,通过提供大量的地址空间和强大的安全性,能够连接和管理大量的物联网设备,实现设备之间的通信和数据传输。