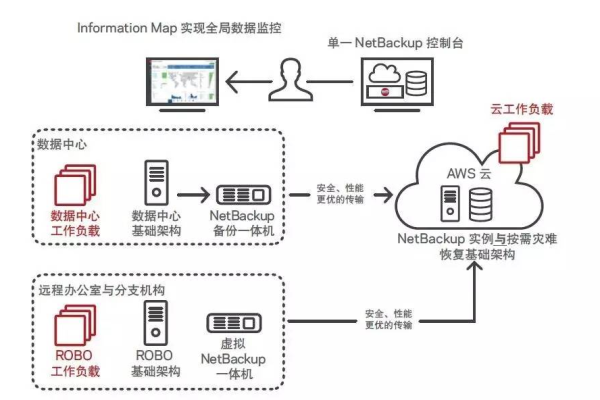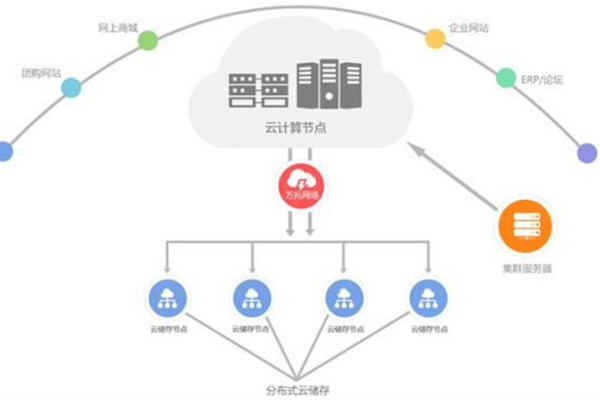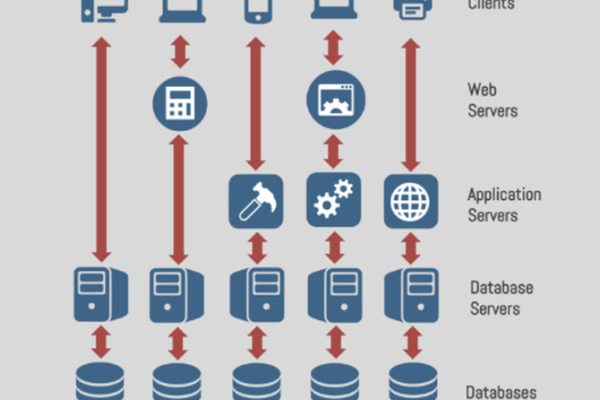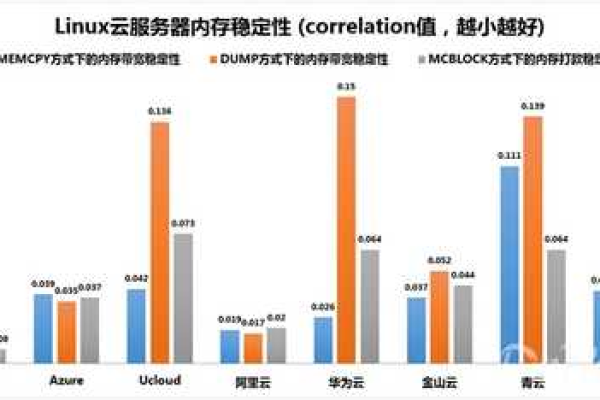香港服务器市场的发展与前景
- 行业动态
- 2024-03-19
- 4
香港服务器市场的发展与前景
香港服务器市场的现状
1、市场规模:香港作为亚洲的金融中心和国际商业枢纽,拥有庞大的数据中心基础设施,吸引了众多企业和机构选择在香港部署服务器。
2、主要参与者:香港服务器市场的主要参与者包括电信运营商、数据中心服务提供商和托管服务提供商等。
3、技术发展:随着云计算、大数据和人工智能等技术的兴起,香港服务器市场也在逐步向高可用性、高性能和安全性方向发展。
香港服务器市场的发展趋势
1、云计算推动:云计算的快速发展将进一步推动香港服务器市场的增长,越来越多的企业将选择将业务迁移到云端,以提高效率和灵活性。
2、5G网络建设:随着5G网络的建设和普及,香港服务器市场将迎来更多的机遇,高速的网络连接将支持更多创新应用和服务的发展。
3、数据安全需求:随着网络安全威胁的增加,数据安全成为企业和机构关注的重点,香港作为国际金融中心,对于数据安全的需求将会更加迫切。
4、绿色能源发展:香港政府致力于推动绿色能源发展,数据中心作为能源消耗较高的行业,将受到更严格的监管和要求,绿色能源解决方案将成为香港服务器市场的一个重要发展方向。
香港服务器市场的发展前景
1、增长潜力:香港作为国际商业枢纽和金融中心,吸引了众多企业和机构选择在香港部署服务器,预计未来几年,香港服务器市场将保持较高的增长率。
2、技术创新:随着技术的不断进步,香港服务器市场将出现更多的创新解决方案,如边缘计算、物联网和区块链等,为市场需求提供更多选择。
3、国际合作:香港作为中国内地与国际市场的桥梁,将继续加强与国际合作伙伴的合作,吸引更多的国际企业选择在香港部署服务器。
4、政策支持:香港政府一直致力于推动数字经济的发展,通过提供税收优惠和基础设施建设等政策支持,进一步促进香港服务器市场的发展。
相关问题与解答:
问题1:为什么越来越多的企业选择在香港部署服务器?
答:香港作为亚洲的金融中心和国际商业枢纽,拥有稳定的法律环境和良好的商业氛围,香港还拥有先进的数据中心基础设施和高效的网络连接,为企业提供了快速、可靠的服务。
问题2:香港服务器市场的竞争格局如何?
答:香港服务器市场的竞争格局相对激烈,主要参与者包括电信运营商、数据中心服务提供商和托管服务提供商等,这些企业在技术能力、服务质量和价格等方面展开竞争,以满足不同企业的需求。