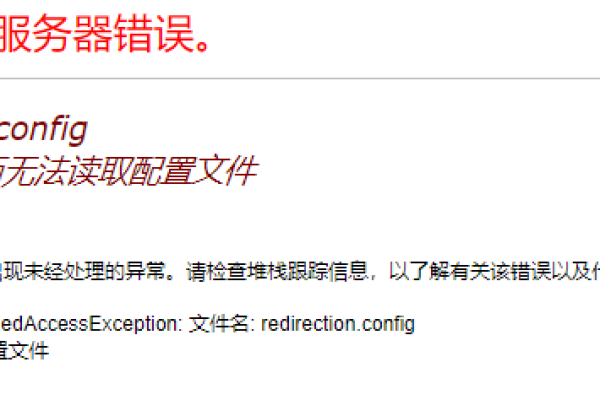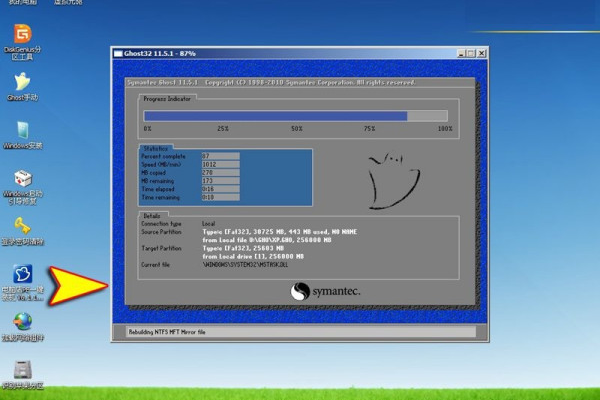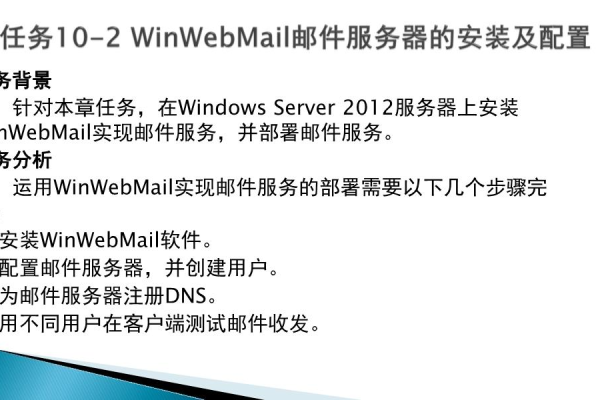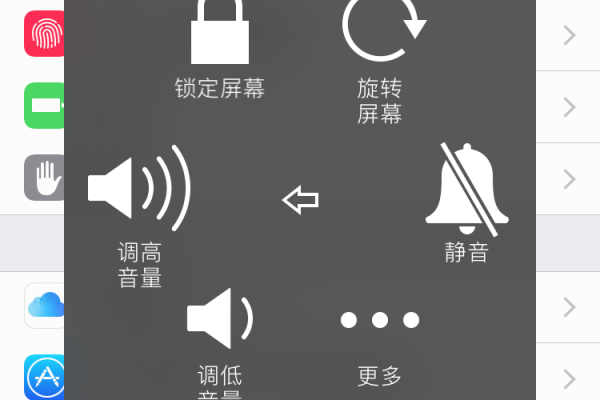win11系统游戏录制如何关闭?
- 行业动态
- 2024-07-14
- 4530
在Windows 11中关闭游戏录制功能,可以进入“设置”>“游戏”>“屏幕截图和游戏录制”,然后关闭“录制游戏片段时录制音频”。或者,通过按下Win+G键,然后在弹出的游戏栏中点击设置图标,禁用“录制游戏片段时录制音频”。
在Windows 11系统中,游戏录制功能为用户提供了便捷的方式来记录游戏中的精彩瞬间或制作游戏教程,并非所有用户都需要这项功能,而且开启游戏录制可能会在某些情况下占用宝贵的系统资源,影响游戏性能,了解如何关闭这一功能对于优化游戏体验至关重要,下面将详细解析在Windows 11系统下关闭游戏录制的步骤,并提供相关的FAQs来帮助解决可能出现的问题。

1、通过系统设置关闭游戏录制:需要打开电脑系统页面,点击“游戏”选项,选择“摄像”功能,找到【录制游戏过程】选项,关闭右侧的开关即可。
2、通过Xbox游戏栏关闭:另一种关闭游戏录制的方式是通过Xbox游戏栏进行操作,打开“开始”菜单,然后单击固定应用部分中的“设置”,选择“游戏”选项卡,再选择“Xbox 游戏栏”导航选项,使用控制器选项上的按钮关闭打开的Xbox 游戏栏切换按钮,还可以通过应用程序选项卡中的应用和功能选项,直接对Xbox Game Bar应用程序进行管理。
3、调整后台录制设置:如果需要进一步调整后台录制的时长,可以通过以下步骤实现:“开始” >“设置” >“游戏”>“捕获”,在“后台录制”下,将“在我玩游戏时在后台进行录制”设为“开”,并选择“录制最后一次”[时间段] 的时间段。
4、管理录制文件:除了关闭录制功能外,管理已录制的文件也是优化存储空间的重要环节,用户可以通过文件资源管理器访问保存的录制文件,并根据需要进行删除或转移操作。
5、更新驱动程序:确保与游戏录制相关的硬件(如显卡)驱动程序处于最新状态,可以有效避免录制过程中可能出现的兼容性问题。
6、考虑第三方软件:如果Windows内置的游戏录制功能无法满足需求,可以考虑使用第三方软件,这些软件可能提供更多自定义设置和高级功能。
关闭Windows 11系统中的游戏录制功能主要通过系统设置或Xbox游戏栏来实现,用户可以根据自己的需求,选择适当的方法进行操作,从而优化游戏体验,合理管理录制文件、更新驱动程序以及考虑使用第三方软件,也是确保游戏录制功能不影响系统性能的有效策略。
本站发布或转载的文章及图片均来自网络,其原创性以及文中表达的观点和判断不代表本站,有问题联系侵删!
本文链接:https://www.xixizhuji.com/fuzhu/191135.html