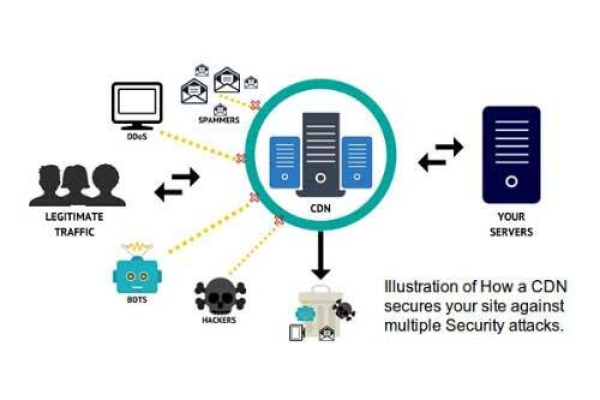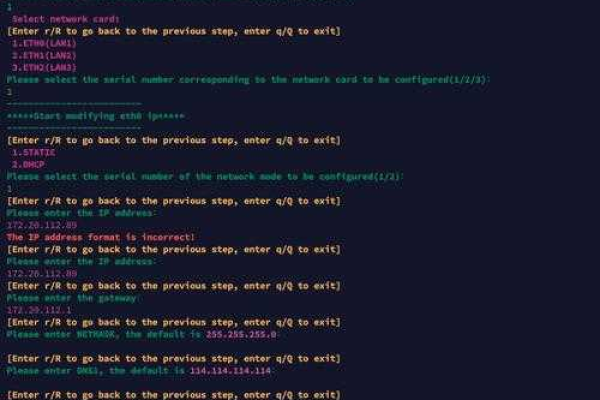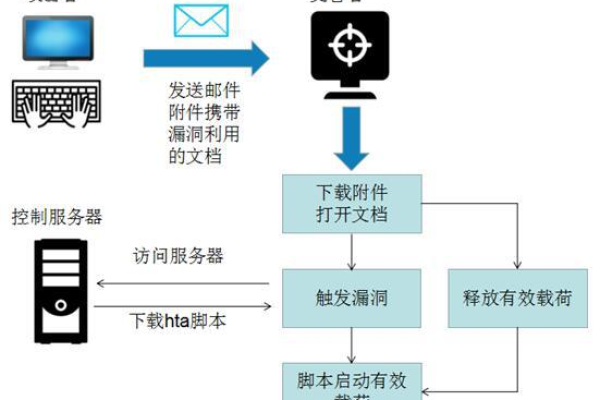香港服务器速度卡的原因及解决方法——提升网络畅通体验
- 行业动态
- 2024-03-18
- 4
香港服务器速度受多种因素影响,包括网络拥堵、硬件限制和带宽不足。优化硬件配置、增加带宽和采用CDN可改善速度。
香港服务器速度卡的原因及解决方法
引言
香港作为全球数据枢纽之一,其服务器通常提供良好的网络体验,用户有时仍可能遇到速度缓慢的问题,本文将探讨造成香港服务器速度卡顿的常见原因,并提供相应的解决方法以提升网络畅通体验。
原因分析
网络拥堵
香港服务器的网络拥堵可能是由于过多的数据传输请求同时发生,导致网络资源不足。
硬件性能瓶颈
服务器的CPU、内存或硬盘性能不足,无法高效处理并发请求。
软件配置不当
服务器上运行的软件或服务配置不当,可能导致资源分配不均衡。
带宽限制
服务器的网络带宽受限,无法满足大流量的数据交换需求。
网络安全问题
遭受DDoS攻击或其他反面行为,消耗了大量网络资源。
解决方法
优化网络路由
检查并调整网络路由设置,避免不必要的中转和延迟。
硬件升级
提高服务器硬件配置,如增加CPU核心数、扩充内存容量、使用SSD硬盘等。
优化软件配置
根据实际需求调整服务器软件和服务的配置,确保资源合理分配。
增加带宽
与服务提供商协商,提升服务器的网络带宽。
加强网络安全
部署防火墙、载入检测系统等安全措施,防范网络攻击。
相关问题与解答
Q1: 如何检测香港服务器的网络速度?
A1: 可以使用在线速度测试工具,如Speedtest.net,或通过在服务器上运行网络监测脚本来检测网络速度。
Q2: 如果服务器带宽已经足够,但速度仍然缓慢,可能是什么原因?
A2: 除了上述提到的原因外,还可能是由于服务器所在数据中心的网络设备(如交换机、路由器)存在瓶颈,或者是国际互联网路由问题导致的延迟,此时可以考虑更换数据中心或与服务提供商沟通寻求技术支持。
通过以上分析和解决方法,可以有效提升香港服务器的网络畅通体验,确保用户享受到快速稳定的服务。