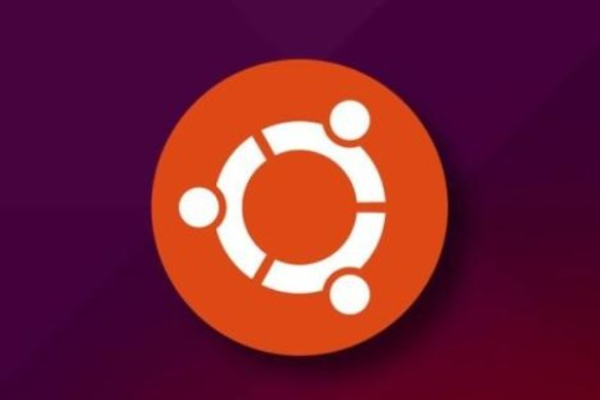Win10有线宽带和无线WIFI实现双网叠加的方法步骤
- 行业动态
- 2024-07-13
- 1
Win10系统可通过设置实现有线宽带和无线WIFI的双网叠加。确保电脑同时连接了有线宽带和无线WIFI。通过“网络和共享中心”调整适配器设置,将两个网络的优先级设为相同。使用第三方软件如Connectify Dispatch或Speedify来管理并优化双网叠加效果。
在Windows 10操作系统中,实现有线宽带和无线WIFI的双网叠加可以增加网络的冗余和提升下载速度,尤其对于需要高带宽或稳定在线连接的用户来说尤为重要,要正确设置双网叠加,用户需要对网络适配器进行适当的配置,并了解相关的网络技术,下面将详细介绍如何在Windows 10中有线宽带和无线WIFI实现双网叠加的方法步骤:
1、进入网络连接设置
访问控制面板:通过右键点击任务栏的网络图标并选择“打开‘网络和Internet’设置”,用户可以进入网络管理界面。
查看当前网络连接:在“网络和Internet”设置中,用户可以看到所有活跃的网络连接,包括有线以太网和无线网络WLAN。
2、调整网络适配器设置
更改适配器选项:通过点击“网络和Internet”设置中的“更改适配器选项”,进入网络适配器的详细列表,在这里可以查看到所有网络连接设备,如以太网和WLAN设备。
配置网络适配器属性:分别对着两个网络适配器(有线和无线)点击右键选择“属性”,进而进行详细的设置调整。
3、设置负载均衡
条件要求:只有当两个网络适配器的速率相同时,通过设置相同的跃点数来实现负载均衡,才可能达到带宽叠加的效果。
跃点数配置:在每个网络适配器的属性窗口中,可以调整“Internet协议版本4(TCP/IPv4)”的设置,确保两个网络适配器的跃点数相等。
4、测试网速是否叠加
使用任务管理器监测:在任务管理器的“性能”标签下可以看到对应网卡的网络使用情况,如果设置了正确的双网叠加,那么在下载文件时,两个网络连接应该都有数据传输的迹象。
下载测试:开启下载任务,观察两个网络是否被同时利用,如果有线宽带和无线网络均在传输数据,则说明叠加成功。
5、验证带宽叠加效果
使用网络流量监控工具:可以使用第三方网络流量监控工具来具体量化每个网络连接的数据传输速度,从而确认是否实现了叠加效果。
比较单个与叠加后的网速:分别测试单个网络连接和叠加后的网络连接的下载速度,对比两者的差异来验证是否达到预期的带宽叠加效果。
6、注意事项
ISP带宽限制:需要注意的是,由于ISP提供的宽带账号带宽是一定的,因此用户不可能超过ISP提供的最大带宽值。
网络稳定性检查:在使用双网叠加的情况下,也应时刻注意网络连接的稳定性,防止因切换网络导致频繁断线影响体验。
在了解上述内容后,还可以关注以下几个方面:
确保操作前备份重要数据,避免因网络配置错误而造成数据丢失。
熟悉网络适配器的基本知识,如IP地址、子网掩码、默认网关等,这将有助于更好地理解和配置网络设置。
在进行网络设置更改时,关闭其他正在运行的程序,尤其是网络密集型的应用程序,以免干扰测试结果。
便是在Windows 10中有线宽带和无线WIFI实现双网叠加的方法步骤,虽然此过程可能涉及一些网络知识,但通过仔细遵循上述指南,大多数用户应该能够成功设置并享受双网叠加带来的优势,不过,请记得在进行任何更改之前,务必确保已理解每一步的意义和潜在影响。
相关问答 FAQs
Q1: 双网叠加是否会增加我的网络隐私风险?
A1: 双网叠加本身不会直接增加网络隐私风险,使用多个网络连接可能会让设备接触到更多的网络节点,若这些节点存在安全隐患,可能会间接提高风险,建议使用网络传输层或防火墙等安全措施来保护你的数据。
Q2: 我能否在没有相同速率的网络适配器上实现带宽叠加?
A2: 理论上是可以的,但实际效果会因为较慢的那个网络适配器的瓶颈效应而受到影响,在这种情况下,较快的网络适配器不会完全发挥其应有的速度,总体网速提升可能不会很明显。
本站发布或转载的文章及图片均来自网络,其原创性以及文中表达的观点和判断不代表本站,有问题联系侵删!
本文链接:http://www.xixizhuji.com/fuzhu/191071.html