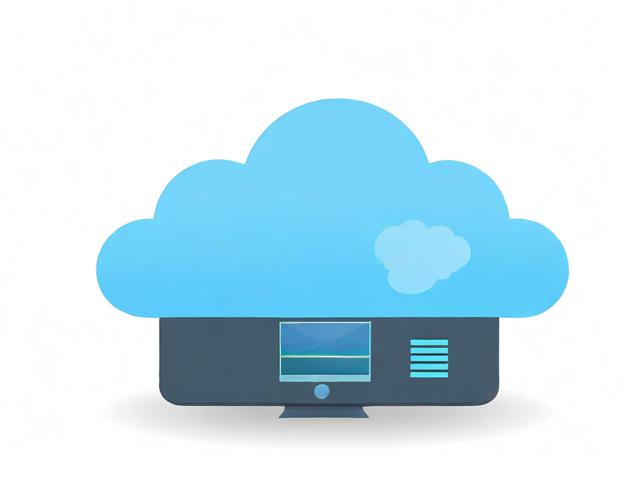cdn软件教程_内容分发网络 CDN
- 行业动态
- 2024-06-12
- 3
CDN教程:了解内容分发网络原理,选择合适的CDN服务商,配置CDN加速网站访问速度。

CDN软件教程 内容分发网络
什么是CDN?
内容分发网络(Content Delivery Network,简称CDN)是一种用于加速网站内容传输的网络技术,它通过在全球范围内部署服务器节点,将网站的内容缓存到离用户最近的节点上,从而加快用户访问速度和提高网站的可用性。
为什么需要使用CDN?
1、提高网站加载速度:CDN可以将网站的内容缓存到离用户最近的节点上,减少数据传输的距离和时间,从而提高网站的加载速度。
2、减轻服务器压力:CDN通过将流量分散到多个节点上,减轻了原始服务器的负载压力,提高了服务器的稳定性和可靠性。

3、提供高可用性:CDN会监控节点的状态,当某个节点出现故障时,会自动切换到其他可用的节点,确保用户的访问不受中断。
4、支持大规模并发访问:CDN具备处理大量并发请求的能力,可以应对大规模的用户访问和流量涌入。
如何选择适合的CDN服务提供商?
1、地理位置覆盖:选择CDN服务提供商时,要考虑其在全球的节点分布情况,确保能够覆盖目标用户所在的地区。
2、带宽和存储容量:根据网站的流量需求和内容大小,选择具有足够带宽和存储容量的CDN服务。

3、安全性和稳定性:CDN服务应具备强大的安全防护能力,并保证服务的稳定可靠。
4、价格和性价比:比较不同CDN服务提供商的价格和提供的服务内容,选择性价比最高的服务。
如何配置和使用CDN?
1、注册CDN服务:选择合适的CDN服务提供商,并进行注册和购买相应的服务套餐。
2、获取CDN域名:在CDN服务提供商的控制台中,将网站的域名解析到CDN提供的域名上。
3、配置CDN缓存规则:根据网站的需求,设置合适的缓存规则,包括缓存过期时间、文件类型等。
4、监控和优化:定期监控CDN的性能指标,如加载速度、命中率等,并根据需要进行优化调整。
常见问题与解答
问题1:CDN会影响网站的SEO排名吗?
答:不会,搜索引擎会根据网站的原始内容进行索引和排名,而CDN只是将内容缓存到离用户更近的节点上,不会影响搜索引擎对网站的索引和排名。
问题2:如何选择合适的CDN服务提供商?
答:可以根据地理位置覆盖、带宽和存储容量、安全性和稳定性、价格和性价比等因素进行评估和比较,选择最适合自己需求的CDN服务提供商。