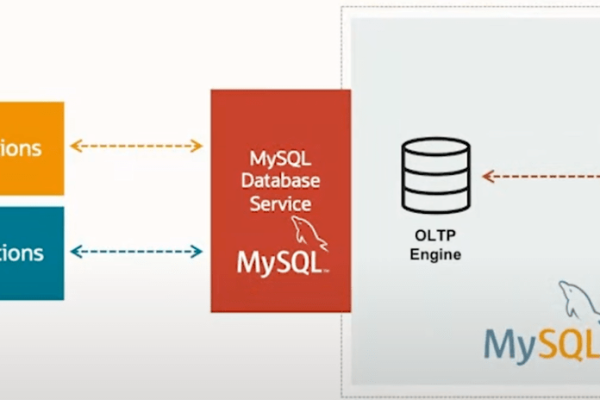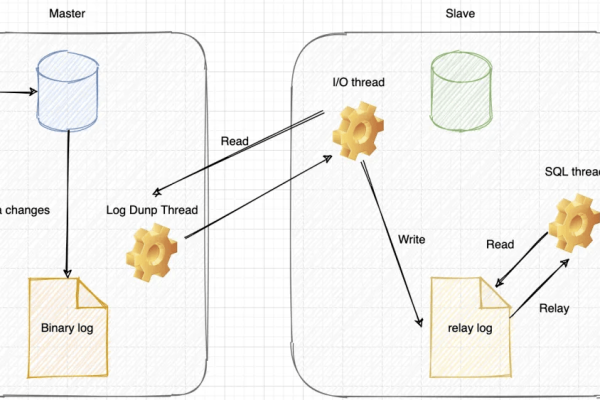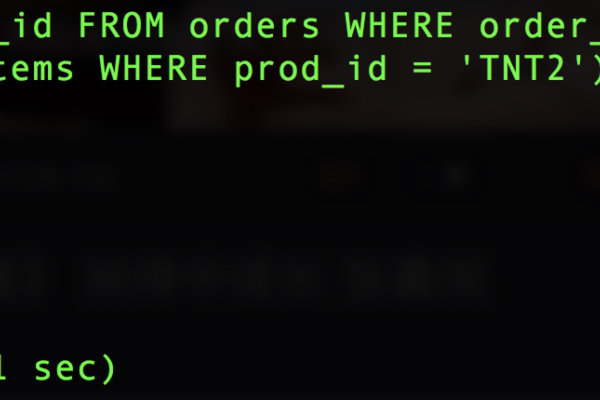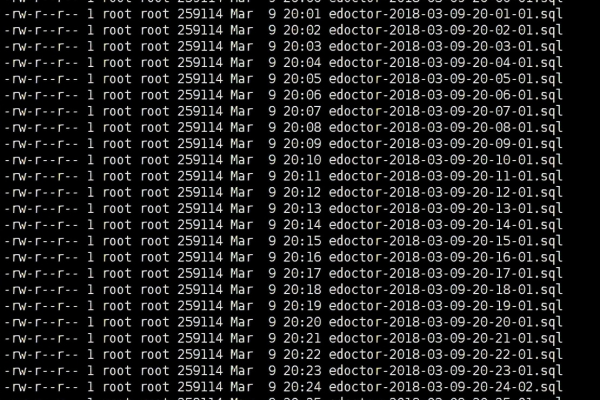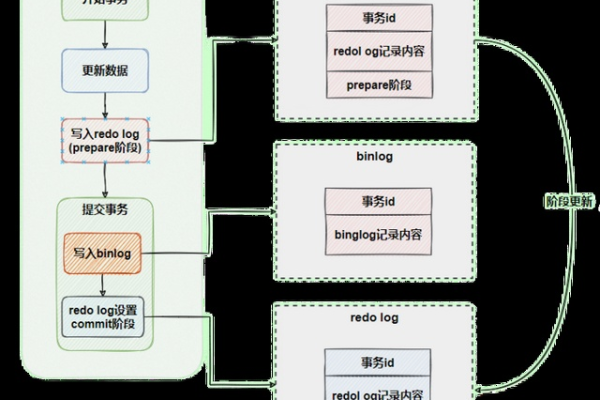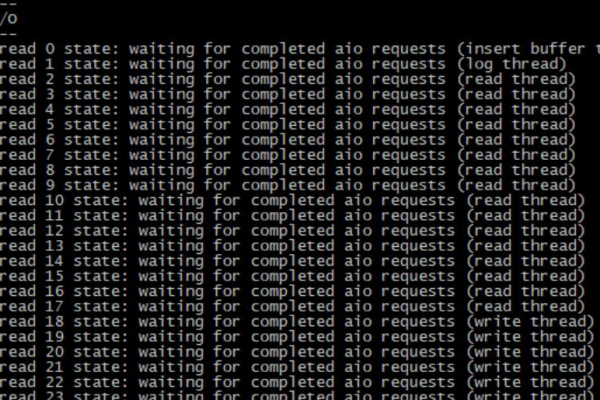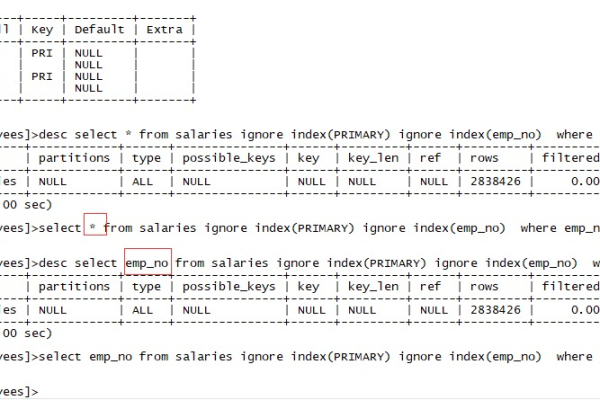解决mysql无法重启问题:配置方案一览 (配置mysql 无法重启服务器)
- 行业动态
- 2024-03-08
- 9
针对MySQL无法重启的问题,本文提供了一套配置方案,旨在帮助用户解决MySQL服务器无法正常重启的故障。
解决MySQL无法重启问题:配置方案一览
在管理和维护MySQL数据库时,可能会遇到无法重启服务器的情况,这可能是由于多种原因导致的,如配置文件错误、端口冲突、权限问题等,本文将介绍一些常见的解决方案,以帮助您解决MySQL无法重启的问题。
检查配置文件
检查MySQL的配置文件(my.cnf或my.ini),确保其中的配置项正确无误,以下是一些需要关注的关键配置项:
1、确保数据目录(datadir)和日志目录(log-error)的路径正确。
2、检查端口号(port)是否正确,避免与其他服务冲突。
3、确保字符集(character-set-server)和排序规则(collation-server)设置正确。
4、检查最大连接数(max_connections)是否合理。
修复权限问题
确保MySQL数据目录的权限设置正确,通常,MySQL用户应该拥有数据目录的读写权限,可以使用以下命令修改权限:
sudo chown -R mysql:mysql /var/lib/mysql
检查端口冲突
如果MySQL使用的端口与其他服务冲突,可能导致无法启动,可以使用以下命令检查端口占用情况:
sudo netstat -tuln | grep 3306
如果发现端口冲突,可以修改MySQL配置文件中的端口号,或停止占用该端口的服务。
查看错误日志
MySQL的错误日志通常位于数据目录下的hostname.err文件,查看错误日志可以帮助我们找到导致无法重启的具体原因,可以使用以下命令查看错误日志:
sudo tail -n 100 /var/lib/mysql/hostname.err
根据错误日志中的信息,可以针对性地解决问题。
使用安全模式启动
如果以上方法都无法解决问题,可以尝试使用安全模式启动MySQL,在安全模式下,MySQL将以最小化的配置启动,这有助于排查问题,可以使用以下命令启动MySQL:
sudo mysqld_safe --skip-grant-tables &
在安全模式下,可以使用以下命令重置root密码:
FLUSH PRIVILEGES; ALTER USER 'root'@'localhost' IDENTIFIED BY 'new_password';
使用新密码登录MySQL,逐步恢复配置文件中的设置,直至找到导致无法重启的原因。
以上是解决MySQL无法重启问题的常见方法,在实际操作中,可能需要根据具体情况灵活运用这些方法,希望这些建议能帮助您解决MySQL无法重启的问题。
相关问题与解答
1、如何查看MySQL的错误日志?
答:可以使用以下命令查看错误日志:
sudo tail -n 100 /var/lib/mysql/hostname.err
2、如何解决MySQL端口冲突问题?
答:可以使用以下命令检查端口占用情况:
sudo netstat -tuln | grep 3306
如果发现端口冲突,可以修改MySQL配置文件中的端口号,或停止占用该端口的服务。
3、如何使用安全模式启动MySQL?
答:可以使用以下命令启动MySQL:
sudo mysqld_safe --skip-grant-tables &
4、如何在安全模式下重置MySQL的root密码?
答:可以使用以下命令重置root密码:
FLUSH PRIVILEGES; ALTER USER 'root'@'localhost' IDENTIFIED BY 'new_password';