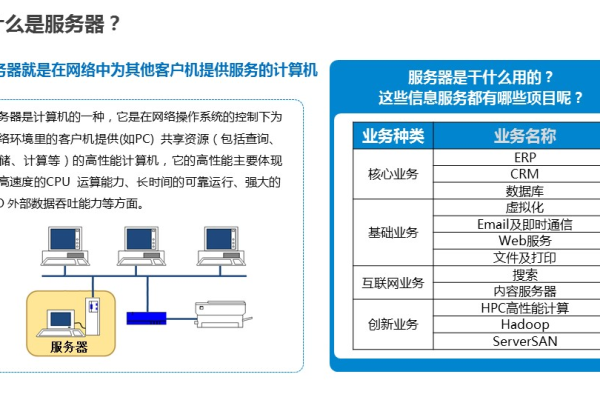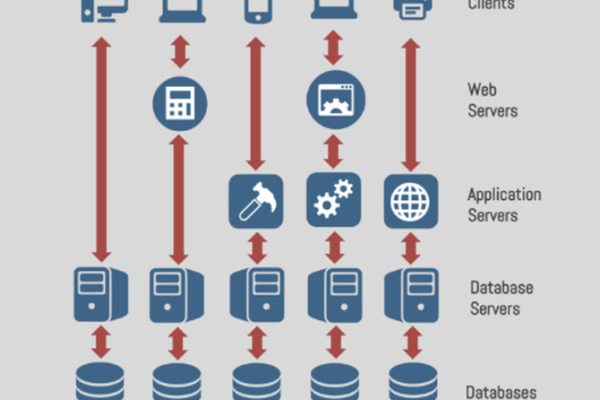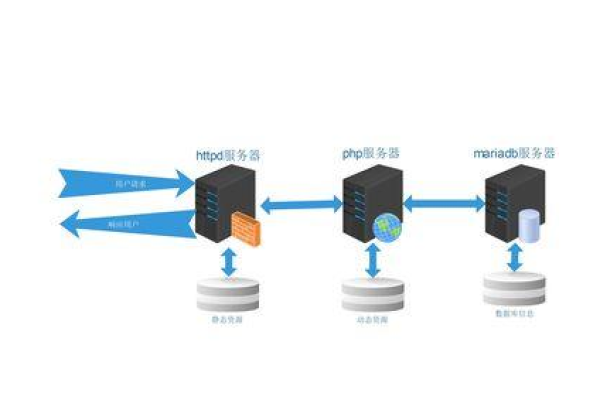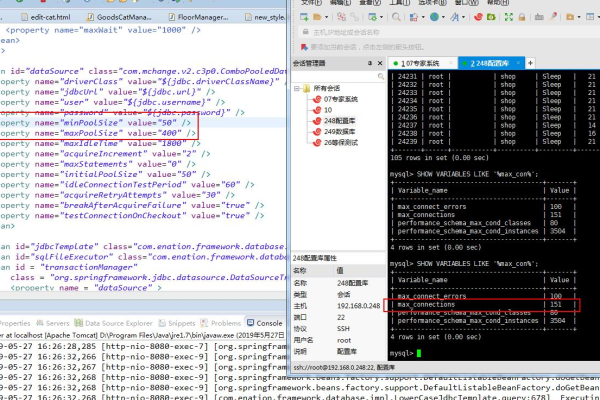准备购买国外服务器前,您需要了解哪些关键要素?
- 行业动态
- 2024-09-12
- 12
购买国外服务器是一个涉及多方面考虑的决策过程,包括对服务器提供商的选择、服务器配置的确定、以及相关服务和技术支援的评估,将通过具体的小标题和单元表格,详细解析购买国外服务器所需考虑的各个要素:
1、明确购买需求
存储空间和流量:考虑到网站或应用的数据量,确定需要的存储空间大小,同时预估流量,高流量可能需要更强的服务器支持。
操作系统:根据自己对操作系统的熟悉程度及应用需求选择Windows或Linux等操作系统。
可用性和预算:考量服务器的稳定性要求和自身的经济预算。
2、选择服务商
声誉反馈:寻找信誉良好且客户反馈正面的服务商,这可以确保服务的质量和可靠性。
地理位置:选择数据中心位置时,应靠近目标受众以减少延迟,提高访问速度。
技术支持:确保服务商能提供及时有效的技术支持和客户服务。

价格合同:比较不同服务商的价格,并注意合同条款是否合理。
3、地理位置与性能
距离优化:选择距离目标用户群体较近的服务器,以提升访问速度和用户体验。
数据安全:了解数据中心的物理安全措施,保护数据不受损害。
4、价格性能比
成本效益:在满足基本需求的前提下,寻找性价比高的服务器,如Vultr、DigitalOcean等。

配置对比:详细比较推荐服务商的配置和价格,选择最符合预算和需求的方案。
5、全面评估
安全性能:重视服务器的安全性能,避免数据泄露和破解攻击的风险。
技术支持:评估服务商的技术支持质量,确保问题能够得到快速解决。
可靠性:考虑服务器的稳定性和历史运行时间,防止频繁宕机影响使用。
扩展性:预留扩展空间,随着业务增长,可随时升级服务器配置。

合规认证:确认服务商遵循国际标准和法规,尤其是数据保护方面的合规性。
6、国内服务商优势
售后服务:选择国内服务商的海外服务器,可以享受更好的售后服务和高效的沟通。
购买国外服务器时需要考虑面向不同方向的多个因素,从服务器的基本配置到服务商的技术支持,再到性价比和安全性的评估,建议充分利用可靠的信息源和比较工具,综合考量各方面因素,做出明智的选择,选择合适的国外服务器是保障网站平稳运行和用户体验的关键,因此这一过程不容忽视。