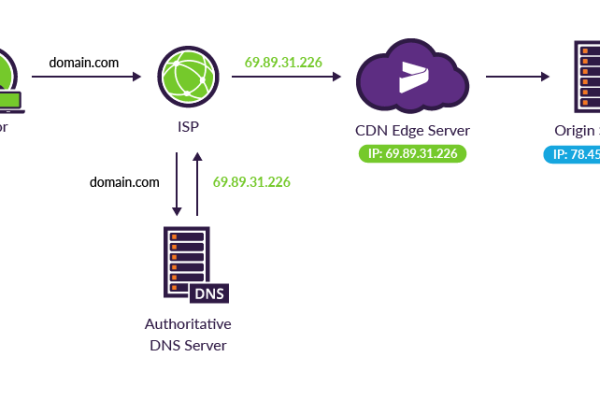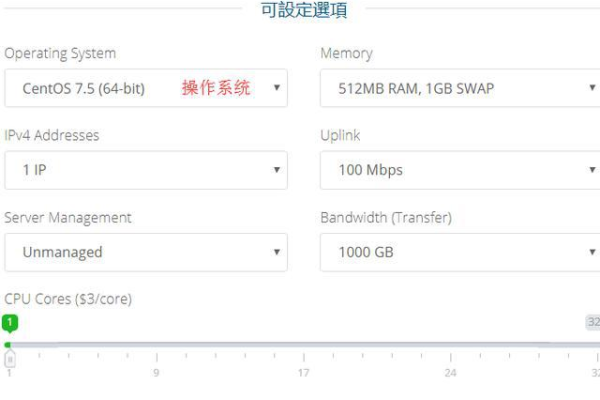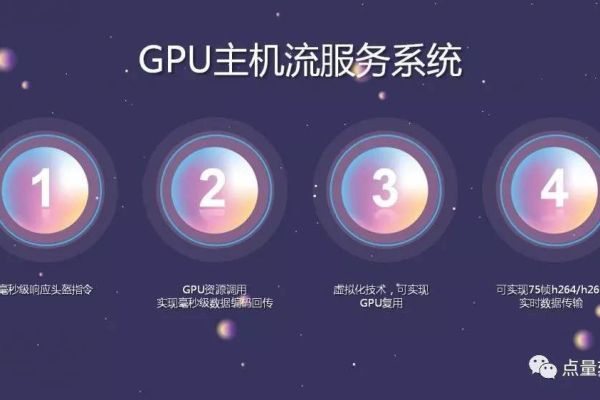好用的hosts
- 行业动态
- 2024-03-07
- 3
更新频繁、维护良好的hosts文件可以有效帮助用户绕过某些网络限制,访问被屏蔽的网站。
选择适合自己的Hostodo VPS
Hostodo是一家提供各种虚拟私人服务器(VPS)的服务商,其产品以价格合理、性能稳定而受到许多用户的欢迎,在选择适合自己的Hostodo VPS时,需要考虑多个因素,包括硬件配置、网络环境、价格等,以下是一些详细的技术介绍和选择建议。
硬件配置
1、CPU:根据你的需求选择合适的CPU核心数,如果你需要进行大量的计算任务,如科学计算或大数据处理,可能需要选择多核心的CPU,如果只是用来运行一些基本的Web应用,单核或双核CPU可能就足够了。
2、内存:内存是影响VPS性能的重要因素,如果你的应用需要处理大量数据,或者需要运行内存密集型的应用,如数据库服务器,那么需要选择大内存的VPS。
3、硬盘:硬盘的选择主要取决于你的需求和预算,SSD硬盘的性能要优于HDD硬盘,但价格也更高,如果你需要大量的存储空间,可能需要选择配备HDD硬盘的VPS。
网络环境
1、带宽:带宽决定了你的VPS的网络速度,如果你的网站访问量很大,或者需要频繁进行大量的数据传输,那么需要选择带宽较大的VPS。
2、IP地址:根据你网站的需求选择合适的IP地址数量,如果你需要建立多个独立的网站,那么可能需要多个IP地址。
价格
在满足你需求的前提下,尽量选择价格合理的VPS,Hostodo提供了多种不同配置的VPS,价格从每月几美元到几十美元不等,在选择时,可以根据自己的预算和需求进行权衡。
选择适合自己的Hostodo VPS需要综合考虑硬件配置、网络环境和价格等因素,在购买前,可以先详细了解Hostodo的各种VPS产品,以便做出最合适的选择。
相关问题与解答
Q1: Hostodo的VPS支持哪些操作系统?
A1: Hostodo的VPS支持多种操作系统,包括Linux(如CentOS、Ubuntu、Debian等)和Windows。
Q2: 我可以在Hostodo的VPS上安装自己的软件吗?
A2: 是的,你可以完全控制你在Hostodo的VPS上安装的所有软件,你可以在VPS上安装任何你喜欢的软件,只要你遵守相关的许可协议。
Q3: 如果我对Hostodo的VPS不满意,可以退款吗?
A3: Hostodo通常提供7天的退款保证,如果你在购买后的7天内对VPS不满意,可以申请退款,具体的退款政策可能会因产品和购买时间的不同而略有差异,建议在购买前详细阅读Hostodo的退款政策。
Q4: Hostodo的VPS可以用来做什么?
A4: Hostodo的VPS可以用来做很多事情,包括但不限于运行网站、数据库服务器、邮件服务器、游戏服务器、网络传输层服务器等,具体可以用来做什么,主要取决于你的需求和技术水平。