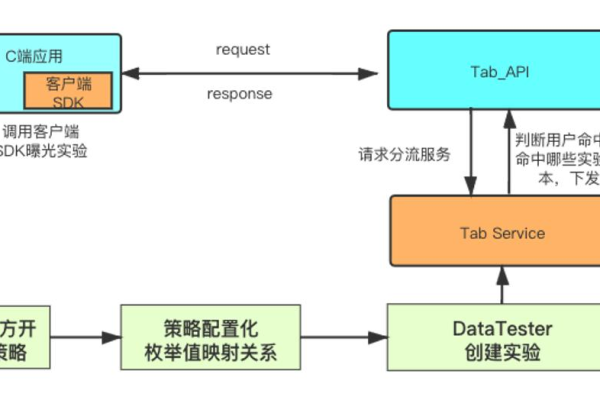oracle怎么查看sql历史执行计划
- 行业动态
- 2024-03-07
- 8
在Oracle数据库中,查看SQL历史执行计划是一个重要的优化手段,它可以帮助DBA(数据库管理员)了解SQL语句的执行路径,从而找出性能瓶颈,以下是如何在Oracle中查看SQL历史执行计划的详细步骤:
准备工作
1、确认权限:确保你有足够的权限来查询V$SQL和相关视图,通常,这需要SELECT ANY DICTIONARY权限。
2、确定SQL_ID:要查看特定SQL语句的执行计划,你需要知道它的SQL_ID,可以通过SQL跟踪或者从自动收集的统计信息中获得。
查看历史执行计划
使用DBMS_XPLAN
DBMS_XPLAN包提供了一个功能强大的工具来格式化和显示执行计划,你可以使用DISPLAY函数来查看SQL的历史执行计划。
假设 SQL_ID 为 'abcd1234' SELECT DBMS_XPLAN.DISPLAY FROM V$SQL WHERE SQL_ID = 'abcd1234';
使用V$SQL_PLAN视图
V$SQL_PLAN视图提供了对SQL执行计划的直接访问,通过连接V$SQL和V$SQL_PLAN,你可以获取到详细的执行计划信息。
假设 SQL_ID 为 'abcd1234' SELECT /*+ RULE */ P.* FROM V$SQL S, V$SQL_PLAN P WHERE S.SQL_ID = 'abcd1234' AND S.ADDRESS = P.ADDRESS ORDER BY P.ID;
使用EXPLAIN PLAN FOR
如果你想要查看当前会话中某个SQL语句的执行计划,可以使用EXPLAIN PLAN FOR命令。
EXPLAIN PLAN FOR SELECT * FROM employees WHERE department_id = 50; 然后查看解释计划 SELECT * FROM TABLE(DBMS_XPLAN.DISPLAY);
分析执行计划
当你获取到执行计划后,下一步是分析它以识别潜在的性能问题,以下是一些关键点:
全表扫描:尽量避免全表扫描,因为它们通常比索引扫描慢得多。
索引使用:检查是否正确使用了索引,以及是否有必要创建额外的索引。
连接方法:注意嵌套循环、哈希连接和排序合并连接的使用情况,选择最合适的连接方法。
并行执行:如果数据库支持并行执行,检查SQL是否能够利用并行处理来提高性能。
I/O消耗:高I/O操作可能导致性能瓶颈,考虑优化查询以减少磁盘访问。
进一步优化
一旦识别出性能问题,你可以采取以下措施进行优化:
重构SQL语句:简化或重写SQL语句以提高性能。
添加或修改索引:根据执行计划的建议,添加或修改索引以加速查询。
调整优化器参数:通过调整优化器参数来影响SQL的执行计划。
分区表:对于大表,考虑使用分区表来提高查询性能。
总结
查看和分析Oracle中SQL的历史执行计划是数据库性能优化的重要环节,通过使用DBMS_XPLAN、V$SQL_PLAN视图和EXPLAIN PLAN FOR命令,你可以获取到SQL语句的详细执行计划,并据此进行性能分析和优化,记住,优化是一个持续的过程,需要不断地监控、分析和调整。