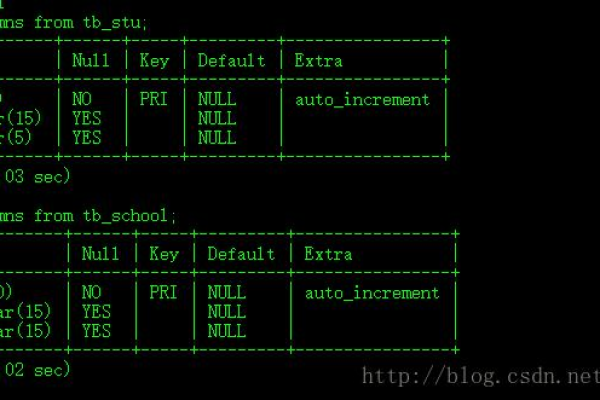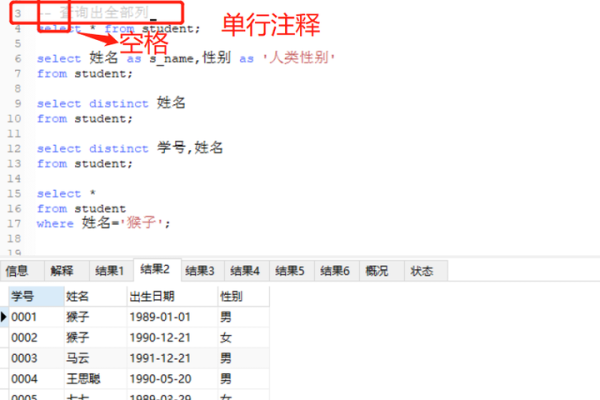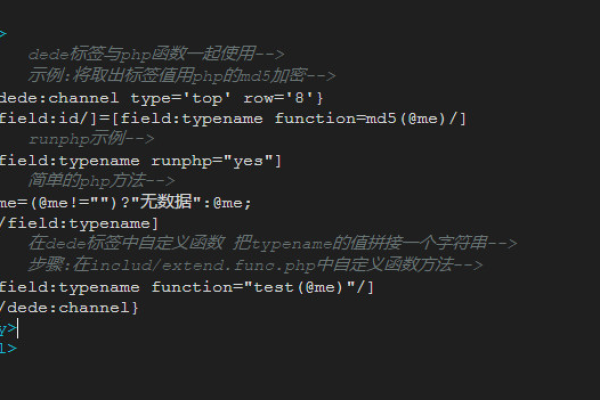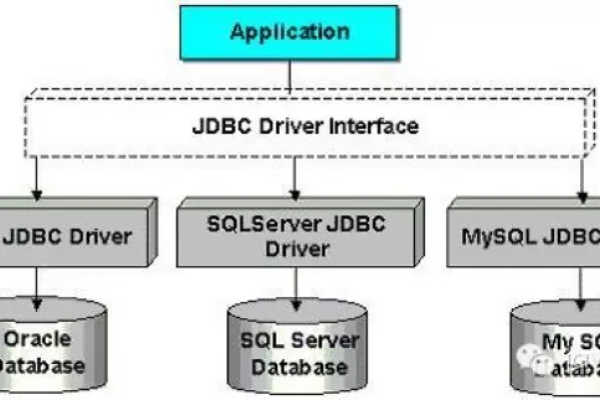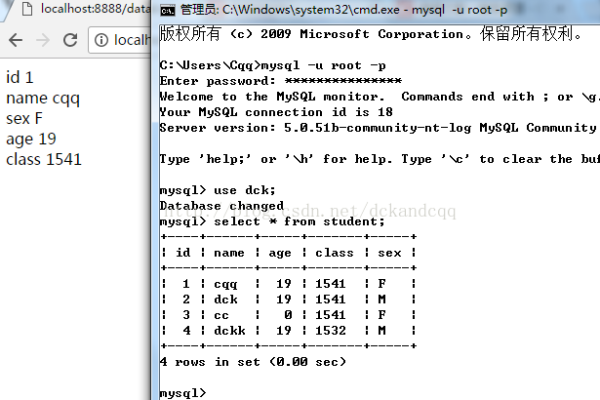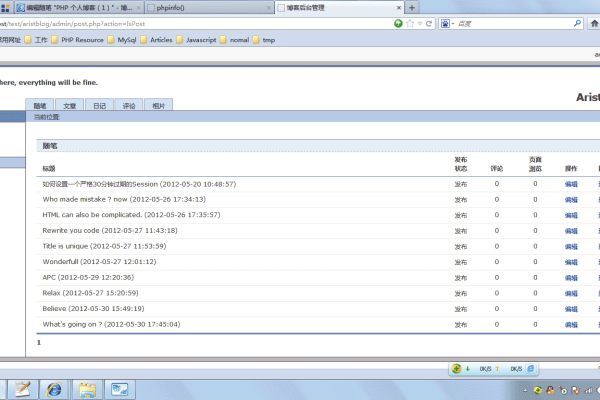oracle中的nvl是什么意思
- 行业动态
- 2024-03-07
- 6
Oracle中的NVL2()函数是一个非常有用的函数,用于处理NULL值,它接受三个参数,并根据第一个参数是否为NULL来返回第二个或第三个参数,具体来说,如果第一个参数为NULL,则返回第二个参数;否则,返回第三个参数,这个函数在处理可能包含NULL值的列时非常有用,可以帮助我们避免因为NULL值而导致的错误。
下面是关于如何在Oracle中使用NVL2()函数的详细技术教学:
1、语法
NVL2()函数的语法如下:
NVL2(expr1, expr2, expr3)
expr1:要检查的表达式,可以是列名、常量或计算结果。
expr2:如果expr1为NULL,将返回的表达式。
expr3:如果expr1不为NULL,将返回的表达式。
2、示例
假设我们有一个名为employees的表,其中包含以下数据:
| id | name | salary |
| 1 | 张三 | 5000 |
| 2 | 李四 | NULL |
| 3 | 王五 | 6000 |
我们想要查询员工的姓名和工资,但是如果工资为NULL,我们希望显示“未知”,可以使用NVL2()函数来实现这个需求:
SELECT name, NVL2(salary, salary, '未知') as salary FROM employees;
查询结果如下:
| name | salary |
| 张三 | 5000 |
| 李四 | 未知 |
| 王五 | 6000 |
3、与其他函数的区别
NVL2()函数与NVL()和COALESCE()函数类似,都可以用于处理NULL值,但是它们之间有一些区别:
NVL()函数接受两个参数,如果第一个参数为NULL,则返回第二个参数;否则,返回第一个参数,它的语法如下:
NVL(expr1, expr2)
COALESCE()函数接受多个参数,返回第一个非NULL参数,如果所有参数都为NULL,则返回NULL,它的语法如下:
COALESCE(expr1, expr2, ..., exprn)
相比之下,NVL2()函数更加灵活,可以根据需要返回不同的值,而不仅仅是替换NULL值。
4、性能考虑
在使用NVL2()函数时,需要注意性能问题,虽然NVL2()函数可以简化查询,但是它可能会导致数据库无法使用索引,从而降低查询性能,在编写查询时,需要权衡代码的可读性和性能。
Oracle中的NVL2()函数是一个非常实用的函数,可以帮助我们处理NULL值,通过掌握NVL2()函数的用法,我们可以编写更加简洁、易读的SQL查询,在实际工作中,我们需要根据具体需求和场景选择合适的函数来处理NULL值,以实现最佳的性能和可读性。