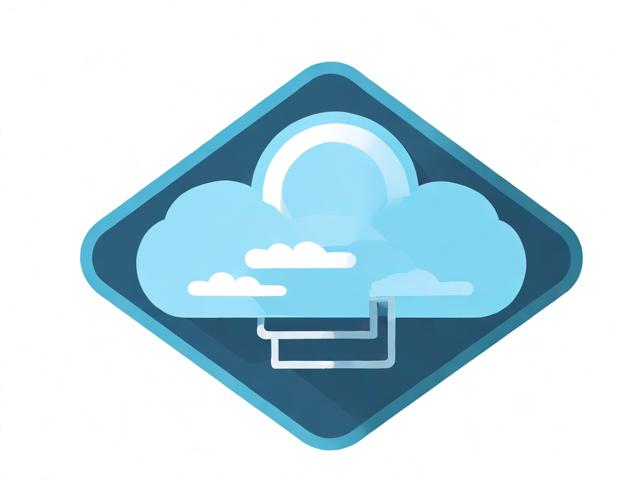Zabbix怎么进行数据收集
- 行业动态
- 2024-05-06
- 5
Zabbix是一个开源的网络监控工具,可以用于收集各种类型的数据,包括服务器、网络设备、应用程序等的性能指标,通过使用Zabbix,管理员可以实时监控系统的运行状况,及时发现并解决问题,本文将详细介绍如何使用Zabbix进行数据收集。
安装和配置Zabbix服务器
1、下载Zabbix软件包
访问Zabbix官方网站(https://www.zabbix.com/)下载最新版本的Zabbix软件包,选择适合你操作系统的版本,然后解压到一个目录中。
2、安装Zabbix服务器
以Linux系统为例,进入解压后的目录,执行以下命令安装Zabbix服务器:
sudo aptget install zabbixservermysql zabbixfrontendphp zabbixagent
3、配置Zabbix服务器
配置文件位于/etc/zabbix/zabbix_server.conf,可以使用文本编辑器打开并修改,以下是一些常用的配置项:
数据库连接信息 DBHost=localhost DBName=zabbix DBUser=zabbix DBPassword=zabbix Zabbix前端地址 WebPort=80
4、创建Zabbix数据库和用户
在MySQL中执行以下命令创建Zabbix数据库和用户:
CREATE DATABASE zabbix; CREATE USER 'zabbix'@'localhost' IDENTIFIED BY 'zabbix'; GRANT ALL PRIVILEGES ON zabbix.* TO 'zabbix'@'localhost'; FLUSH PRIVILEGES;
5、导入初始数据
Zabbix提供了一些预定义的数据模型和监控项,可以通过导入初始数据来快速配置监控系统,执行以下命令导入初始数据:
zcat /usr/share/doc/zabbixservermysql*/create.sql.gz | mysql uzabbix pzabbix zabbix
安装和配置Zabbix客户端
1、下载Zabbix客户端软件包
访问Zabbix官方网站(https://www.zabbix.com/)下载最新版本的Zabbix客户端软件包,选择适合你操作系统的版本,然后解压到一个目录中。
2、安装Zabbix客户端代理
以Linux系统为例,进入解压后的目录,执行以下命令安装Zabbix客户端代理:
sudo aptget install zabbixagent
3、配置Zabbix客户端代理
配置文件位于/etc/zabbix/zabbix_agentd.conf,可以使用文本编辑器打开并修改,以下是一些常用的配置项:
Zabbix服务器地址 Server=127.0.0.1 启用被监控的主机名或IP地址列表,多个主机用空格分隔 Hostname=127.0.0.1
4、启动Zabbix客户端代理服务
执行以下命令启动Zabbix客户端代理服务:
sudo systemctl restart zabbixagent
创建和管理监控项目和模板
1、登录Zabbix前端界面
在浏览器中输入http://<Zabbix服务器IP>:<Web端口>,使用默认的用户名Admin和密码zabbix登录,首次登录后,需要修改默认密码。
2、创建监控项目
点击左侧导航栏的“项目”图标,然后点击右上角的“创建项目”按钮,填写项目名称、键值等信息,然后点击“添加”按钮,一个监控项目可以包含多个监控项。
3、创建监控模板
点击左侧导航栏的“模板”图标,然后点击右上角的“创建模板”按钮,选择一个已有的模板作为基础模板,然后根据需要添加或删除监控项,最后点击“添加”按钮保存模板,一个监控模板可以应用于多个监控项目。
设置触发器和报警媒介类型
1、设置触发器阈值和动作类型
在监控项目的“触发器”选项卡中,可以为每个监控项设置触发器阈值和动作类型,当CPU使用率超过90%时,发送邮件通知管理员,触发器阈值可以是绝对值,也可以是相对值(如“高于平均值”),动作类型可以是发送邮件、短信、电话等。
2、设置报警媒介类型和收件人列表
在“管理”菜单中,点击“报警媒介类型”选项卡,然后点击“创建媒体类型”按钮,选择一个报警媒介类型(如邮件),然后填写SMTP服务器地址、端口、用户名和密码等信息,接下来,在“用户群组”选项卡中,创建一个用户群组,并将需要接收报警的用户添加到该群组中,在“用户”选项卡中,为每个用户分配报警媒介类型和用户群组。
定期检查和维护监控系统
1、查看监控数据和报警历史记录
在Zabbix前端界面中,可以查看各个监控项目的实时数据和历史数据,也可以查看报警历史记录,了解过去发生的报警事件及其处理情况。