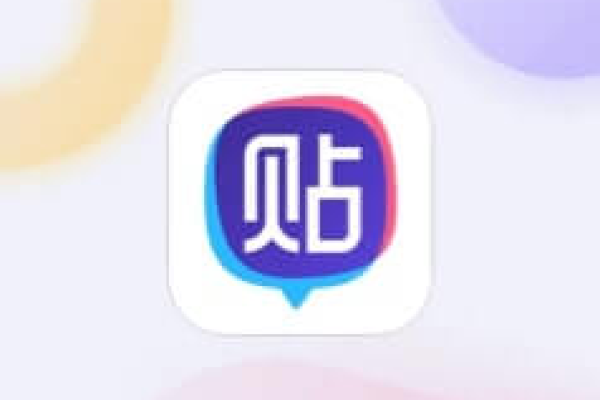国外云电脑购买怎么使用的
- 行业动态
- 2024-05-06
- 7
国外云电脑购买与使用涉及几个步骤,包括选择服务提供商、创建账户、选择和配置服务、连接到云电脑以及管理和优化你的资源,以下是详细步骤:
1. 选择云电脑服务提供商
你需要选择一个提供云电脑(也称为云实例或虚拟私有服务器)的服务商,流行的云服务提供商包括Amazon Web Services (AWS), Microsoft Azure, Google Cloud Platform (GCP), IBM Cloud等。
对比因素:
价格: 按需计费、预留实例折扣等。
地区: 选择靠近你的地理位置以减少延迟。
性能: CPU、内存、存储和网络性能选项。
操作系统支持: Windows、Linux等。
易用性: 包括用户界面、API、文档、客户支持等。
安全性和合规性: 确保满足你的需求。
2. 创建账户和设置
注册并创建账户,完成必要的验证和安全设置,这可能包括信用卡信息、手机验证等。
3. 选择和配置云电脑实例
在提供商的控制面板中,选择创建新的云电脑实例。
配置选项:
实例类型: 根据需要选择CPU、内存和存储资源。
操作系统: 选择适合你需求的Windows或Linux发行版。
网络: 设置IP地址、安全组和网络访问控制。
存储: 附加存储卷或选择实例存储大小。
安全: 配置防火墙规则、密钥对、SSL证书等。
4. 连接到云电脑
一旦实例启动,你可以通过以下方式连接:
SSH/远程桌面协议(RDP): 对于Linux通常是SSH,对于Windows实例是RDP。
网络传输层: 如果需要在本地网络和云环境之间建立安全的私有连接。
Web界面: 如果提供商或第三方应用提供了Web管理界面。
5. 管理和优化资源
使用云服务商的管理工具来监控性能、费用和资源利用情况。
管理任务:
监控: 实时查看CPU、内存和磁盘使用情况。
备份: 定期创建数据备份来防止数据丢失。
扩展: 根据需求增加或减少资源。
成本优化: 利用预留实例和自动关闭未使用的实例等功能来减少费用。
6. 安全和维护
确保系统安全,及时进行软件更新和补丁安装。
安全措施:
定期更新: 保持操作系统和应用的最新状态。
防干扰软件: 在适当的情况下安装和更新防干扰软件。
访问控制: 限制不必要的访问,使用多因素认证。
通过以上步骤,你可以在国外购买并使用云电脑服务,记得根据你的实际需求调整配置和服务选项,并始终关注安全性和成本效率。