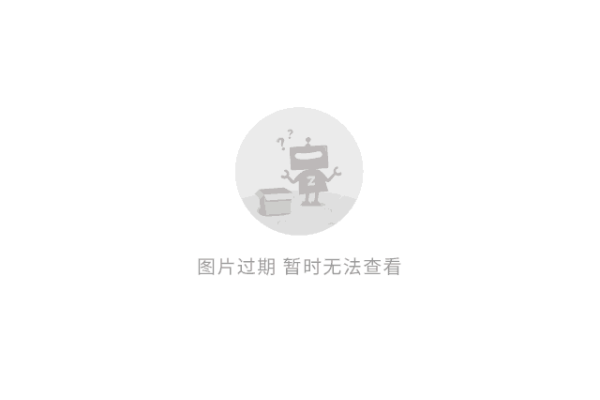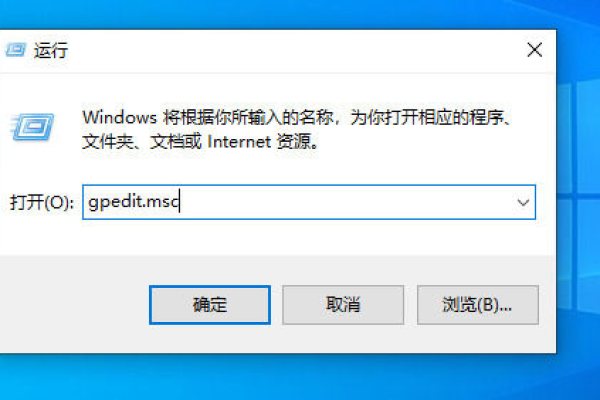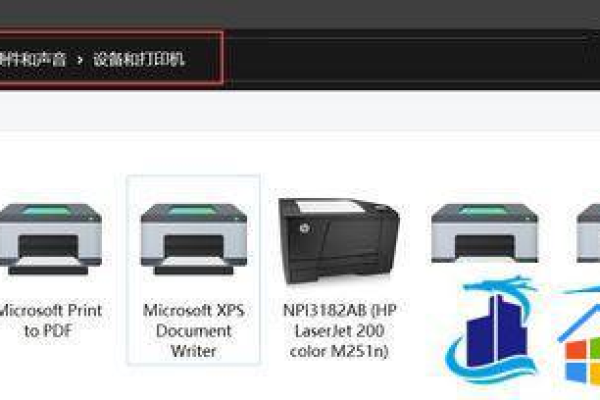Win11共享打印机指定的网络名不可用如何解决?
- 行业动态
- 2024-07-11
- 4963
Win11共享打印机显示指定网络名不可用时,可尝试以下方法:确认打印机与电脑在同一网络下;检查并启用文件和打印机共享设置;重启打印机和电脑;重新安装打印机驱动程序;运行网络诊断工具查找问题。如问题依旧,可能需要专业技术支持。
在Windows 11操作系统中,共享打印机具有重要的实际用途,它允许网络中的多台设备共用一台打印机,极大地提高了资源的使用效率,用户在使用过程中可能会遇到共享打印机指定的网络名不可用的问题,这种情况将中断打印任务,影响日常工作的进行,以下是针对这个问题的详细解决方案:
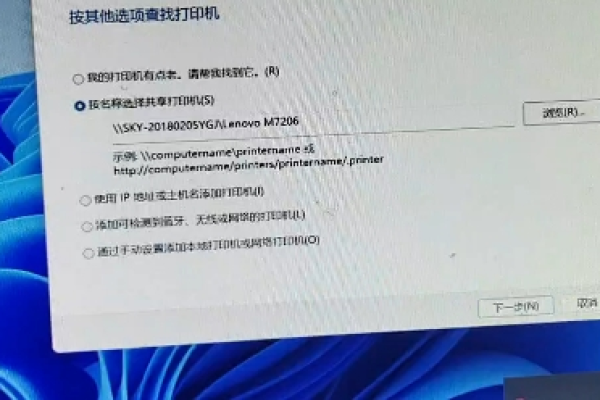
1、检查并修改组策略设置
步骤解析:通过修改本地组策略设置可以解决RPC连接的问题,需要在“本地组策略编辑器”中找到“管理模板”下的“打印机”选项,确保“配置RPC连接设置”被设置为“已启用”,并将连接协议更改为“命名管道上的RPC”。
理由:该操作能够确保打印机的RPC服务通过正确的通道进行通信,从而可能解决网络名不可用的问题。
2、刷新DNS缓存
步骤解析:执行DNS缓存清理,即在命令提示符(CMD)中使用ipconfig /flushdns命令。
理由:此操作会清除DNS解析缓存,有时能解决因过时或错误的DNS信息导致的网络名找不到问题。
3、检查电脑与打印机的连通性
步骤解析:使用ping命令检查电脑与打印机之间的网络连通性。
理由:确认网络连接正常是解决网络名不可用问题的前提,如果无法ping通,表明网络连接存在问题。
4、重新添加网络打印机
步骤解析:删除当前网络打印机,然后重新添加至列表中。
理由:重新添加网络打印机有时能够解决一些临时的网络问题或权限问题。
5、检查打印机的共享设置
步骤解析:确保打印机已经开启共享,并且网络中的其他计算机有权限访问该打印机。
理由:打印机未正确设置共享会导致其他设备无法访问,检查并调整共享设置是必要步骤。
6、服务管理
步骤解析:启动“计算机浏览器”和“工作站”的服务,并确保它们的状态为“正在运行”,之后重启Print Spooler服务。
理由:这些服务对于网络打印功能至关重要,它们的正常运行保证了打印任务的顺利传输和处理。
7、系统更新
步骤解析:确认Windows 11系统和驱动程序都更新到最新版本。
理由:系统破绽或不兼容的驱动程序可能是导致共享打印机出现问题的原因,更新系统和驱动可以避免这类问题。
8、防火墙和安全软件设置
步骤解析:检查并调整防火墙和安全软件的设置,确保它们不会阻止打印机的共享和连接。
理由:有时防火墙或安全软件会限制打印机的通信,适当调整这些软件的设置有利于解决问题。
在解决了共享打印机指定网络名不可用的问题后,还应当关注以下常见的后续疑问,以便更好地使用和维护打印设备:
如何定期检查和维护网络打印机?
回答:定期检查网络连接、打印队列以及打印机的状态,使用打印机自带来的维护工具进行例行维护,例如打印头清洁和校准。
如何优化网络环境以提高打印效率?
回答:考虑网络带宽和传输速率对打印任务的影响,避免在高峰时段进行大量打印操作,合理分配网络资源。
归纳而言,Windows 11共享打印机指定的网络名不可用的问题通常涉及网络配置、系统服务、安全设置以及硬件维护等方面,通过上述方法的检查和调整,大多数情况下都能够找到问题所在并加以解决,保持系统的更新和维护,及时响应可能出现的新问题,才能确保共享打印机服务的稳定运行。
本站发布或转载的文章及图片均来自网络,其原创性以及文中表达的观点和判断不代表本站,有问题联系侵删!
本文链接:https://www.xixizhuji.com/fuzhu/190925.html