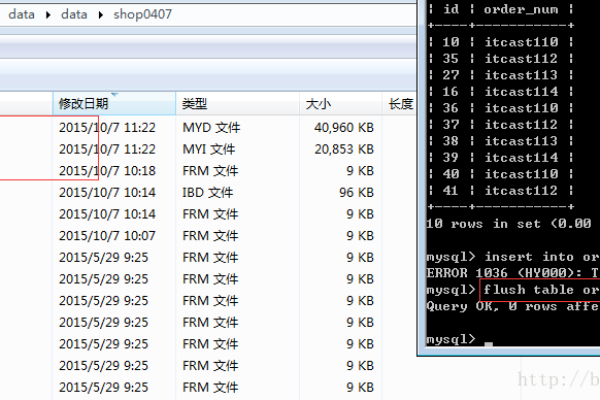英伟达怎么显示帧数数值?
- 行业动态
- 2024-07-11
- 1
在游戏过程中,帧数(FPS,即每秒传输帧数)是衡量游戏体验流畅度的重要指标,许多使用NVIDIA显卡的用户,常希望在游戏时能够实时监控到这一性能数据,借助NVIDIA的GeForce Experience软件及其内置功能,用户不仅能轻松实现帧数的实时显示,还能对显卡性能进行优化和调整,本文将深入探讨如何通过NVIDIA的工具显示帧数数值,以及相关设置步骤和注意事项。
需要了解NVIDIA提供的两种主要方式来显示帧数:一种是直接通过GeForce Experience软件内置的覆盖功能;另一种则是利用NVIDIA控制面板进行更详细的图形设置。
一、通过GeForce Experience显示帧数
1、启动GeForce Experience
打开软件:确保已经安装了最新版本的GeForce Experience,并登录账号。
游戏内覆盖:在GeForce Experience的主界面上方,选择“游戏内覆盖”选项。
2、配置HUD布局
进入设置:点击界面中的齿轮图标,进入详细设置。
选择FPS计数器:在HUD布局中,找到FPS计数器的选项,并设置其在你屏幕上的显示位置。
3、调整显示偏好
定制显示信息:除帧数外,还可以显示温度、GPU使用率等其他重要性能指标。
保存并退出:调整好所有设置后,保存并退出,准备在游戏内查看效果。
4、激活游戏内覆盖
快捷键操作:在大多数情况下,默认按“Alt+Z”可激活或隐藏GeForce Experience的覆盖层。
实时显示:一旦激活,所设定的性能数据将在游戏屏幕上的指定位置实时显示。
通过NVIDIA控制面板设置
1、安装NVIDIA控制面板
下载安装:通过Windows微软商店搜索并下载NVIDIA控制面板。
打开控制面板:安装完成后,通过右键点击桌面空白处进入NVIDIA控制面板。
2、调整显卡性能
选择性能设置:根据显卡性能强弱,在控制面板中选择平衡、性能或质量级别。
应用设置:调整完毕后,应用这些更改,以优化游戏性能和帧数表现。
3、启用帧数计数与显示
帧数计数:虽然NVIDIA控制面板本身不直接提供帧数显示功能,但可以通过它来优化显卡设置,从而间接影响帧数输出。
帧数显示功能性分析
1、实用性分析
即时反馈:实时显示帧数可以帮助玩家了解当前游戏运行状况,及时调整游戏设置或进行硬件升级。
性能监控:长期监控帧数有助于发现潜在的性能问题,如过热或硬件故障。
2、潜在问题与解决策略
性能影响:在某些资源有限的系统中,开启帧数显示可能会轻微影响游戏性能。
策略调整:遇到性能下降时,可以考虑减少同时显示的性能参数,或降低其更新频率。
附加工具推荐
除了NVIDIA自带的工具外,还有诸如MSI Afterburner、Fraps等第三方软件可以显示帧数和其他硬件信息,这些工具往往提供更多自定义选项和高级功能,值得探索使用。
通过上述方法,用户可以便捷地在NVIDIA显卡上显示和监控实时帧数,这不仅帮助提升游戏的体验,也使得性能优化更加直观和高效,随着技术的不断进步,期待未来NVIDIA能提供更多更强大的监控与优化工具,进一步提升用户的游戏体验和便利性。
FAQs
如何在全屏游戏中显示帧数?
在全屏游戏中显示帧数的方法与窗口模式相同,只需确保已在GeForce Experience中激活游戏内覆盖功能,并在游戏内通过预设快捷键(如“Alt+Z”)来切换覆盖层的显示与隐藏。
如何调整显示帧数的位置?
在GeForce Experience的HUD布局设置中,选择FPS计数器后,通常会有一个选项允许你通过拖动或输入坐标的方式来精确设置帧数显示的位置,这一步骤可以根据个人屏幕尺寸和分辨率的不同而有所不同,建议尝试不同位置,以找到最合适的显示地点。
本站发布或转载的文章及图片均来自网络,其原创性以及文中表达的观点和判断不代表本站,有问题联系侵删!
本文链接:http://www.xixizhuji.com/fuzhu/190916.html