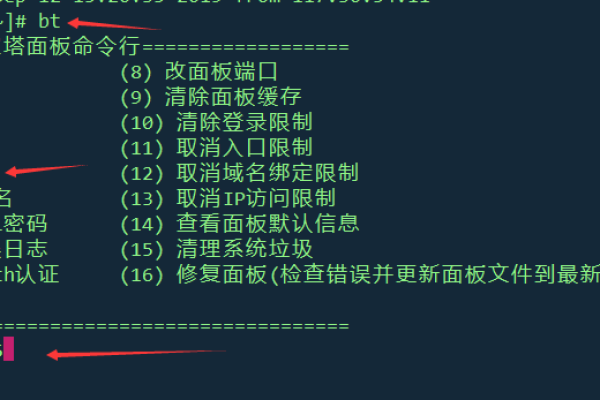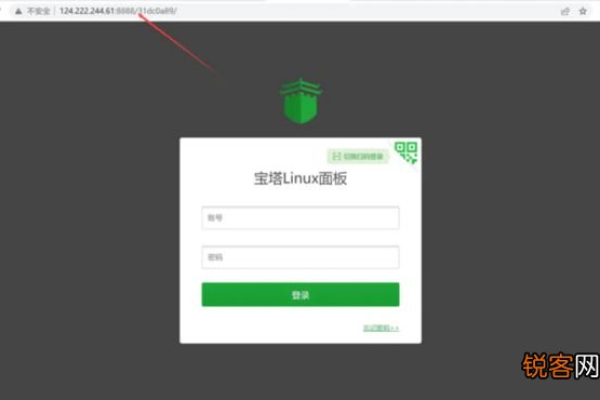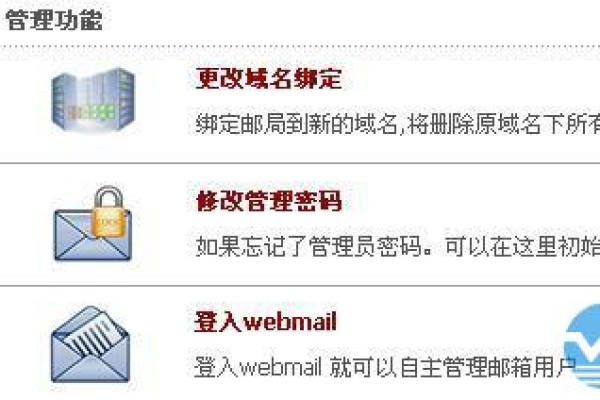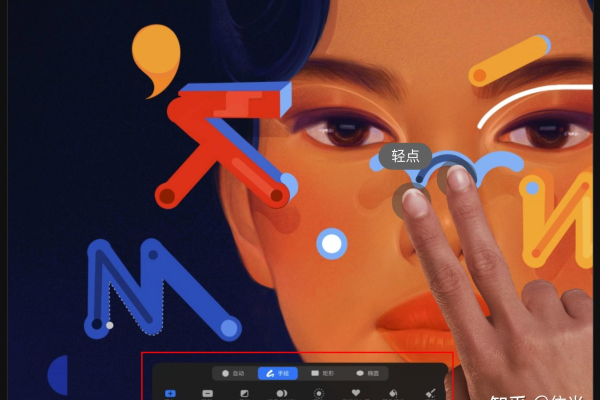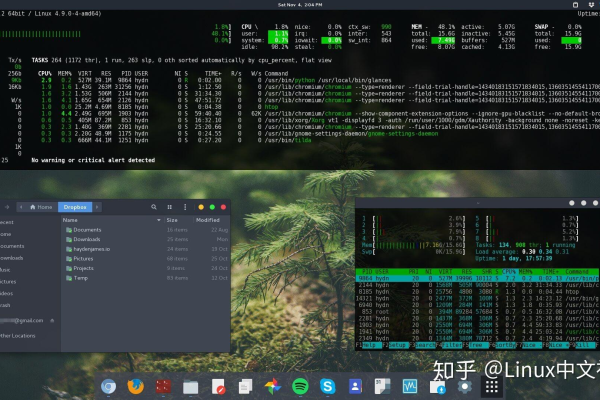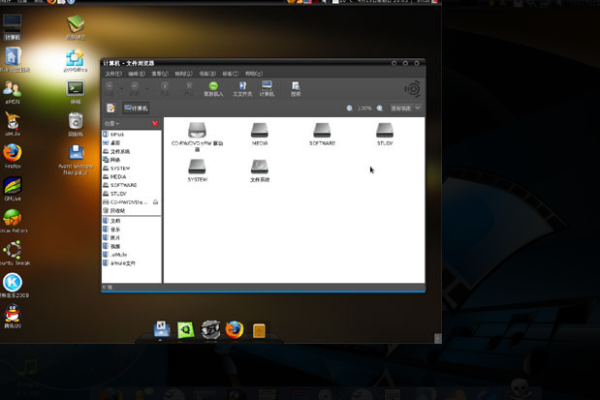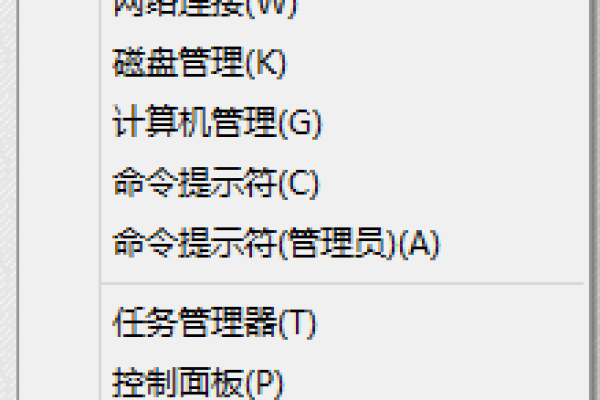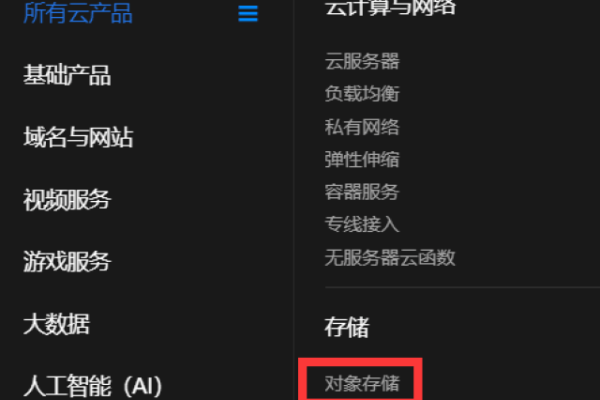win11核显控制面板怎么打开?
- 行业动态
- 2024-07-11
- 3595
要打开Win11的核显控制面板,首先在任务栏上点击搜索图标,输入“设备管理器”并选择它。在打开的设备管理器窗口中,找到并展开“显示适配器”,右键点击你的核显设备,然后选择“属性”。在弹出的属性窗口中,切换到“驱动程序”标签页,点击“打开 控制面板”按钮即可。
在Windows 11操作系统中,核心显卡控制面板的打开方法与之前版本的Windows略有不同,这主要是由于Windows 11在用户界面和操作逻辑上做了一些调整,本文将详细介绍如何在Windows 11中打开核心显卡控制面板,并提供相关的FAQs以供参考。

最直接的方法是使用Windows 11的搜索功能,在桌面或任务栏的搜索框中输入“控制面板”,系统会显示出与搜索词相关的结果,在搜索结果中找到并点击“控制面板”,这样就可以打开控制面板的主界面,此方法简单直接,适用于大多数基本的系统设置需求。
通过资源管理器访问控制面板也是一种可行的方法,用户可以右键点击桌面的“回收站”图标或者任意文件夹,然后选择“显示更多选项”,接着点击“控制面板”即可进入,虽然这种方法比直接搜索稍显复杂,但它提供了一种在文件管理过程中快速访问系统设置的便捷途径。
进一步地,对于希望快速调整显示设置的用户,可以直接使用Windows 11的操作中心,点击任务栏右下角的快速设置按钮(通常显示为网络、音量和电池图标),在弹出的菜单中选择“显示设置”,再点击“高级显示设置”链接,最后选择图形设置中的“显示适配器属性”,就能进入到核心显卡控制面板,这一路径虽然涉及多个步骤,但它允许用户在不打开完整的控制面板的情况下,快速修改显示相关的设置。
除了上述方法外,还可以通过命令行来访问控制面板,打开命令提示符或PowerShell,输入control命令并执行,这将直接打开控制面板界面,对于习惯于使用命令行进行操作的高级用户来说,这是一种快速有效的方法。
为了帮助用户更好地理解和运用这些方法,下表归纳了各种打开控制面板的方式及其特点:
| 方法 | 步骤 | 特点 | 适用场景 |
| 搜索控制面板 | 搜索框输入“控制面板” | 简单直接 | 日常设置 |
| 通过资源管理器 | 右键“回收站”或文件夹 | 结合文件管理 | 文件操作时 |
| 使用操作中心 | 快速设置 → 显示设置 | 快速调整显示 | 需要调整显示设置 |
| 命令行访问 | 输入control命令 | 快速有效 | 高级用户 |
Windows 11提供了多种打开核心显卡控制面板的方法,用户可以根据自己的需求和习惯选择最适合的方式,无论是通过搜索、资源管理器、操作中心还是命令行,每种方法都有其独特的适用场景和优势。
相关问答FAQs
Q1: 为什么在Windows 11中找不到传统的控制面板?
A1: Windows 11对系统的用户界面进行了优化和简化,许多设置现在都可以通过“设置”应用直接调整,不过,控制面板并没有被移除,仍然可以通过上述方法访问,特别是对于那些深层次的系统配置选项。
Q2: 如何快速访问显卡的特定设置项?
A2: 如果你需要经常调整显卡设置,可以将控制面板中的“显示适配器属性”快捷方式创建到桌面或任务栏,右键点击桌面空白处,选择“新建”>“快捷方式”,然后输入相应的命令行,如control /name Microsoft.DisplaySettings,按照向导完成快捷方式的创建,这样,你就可以随时双击该快捷方式直接访问显卡设置了。
本站发布或转载的文章及图片均来自网络,其原创性以及文中表达的观点和判断不代表本站,有问题联系侵删!
本文链接:https://www.xixizhuji.com/fuzhu/190903.html