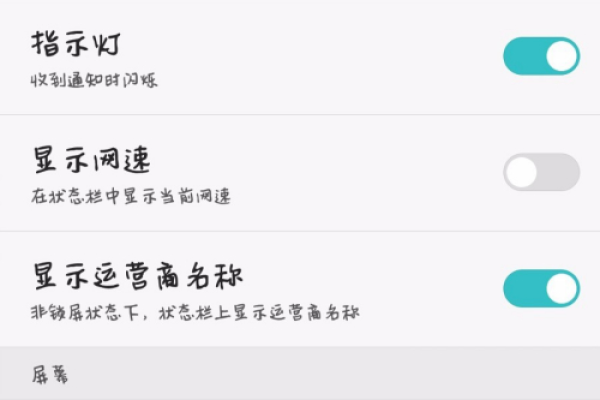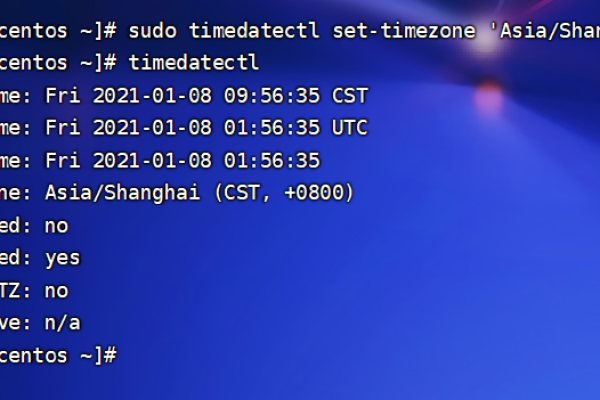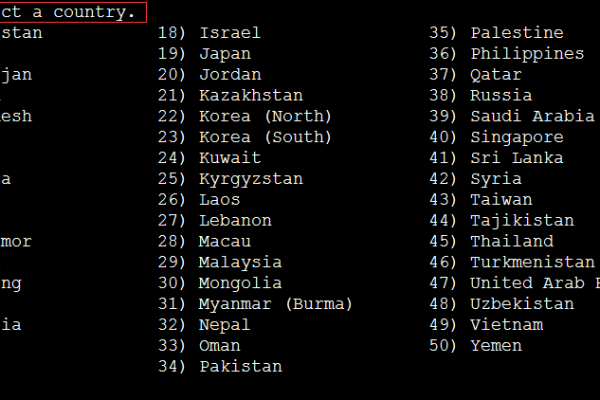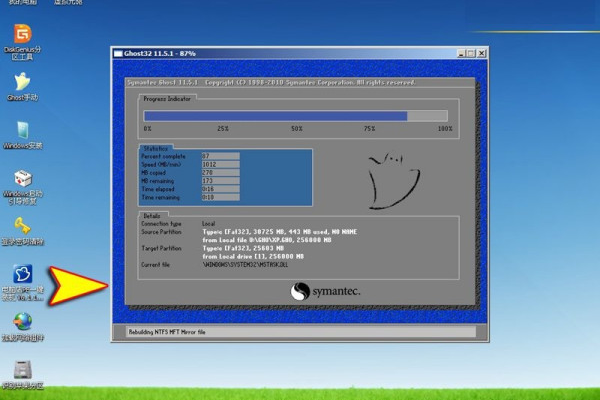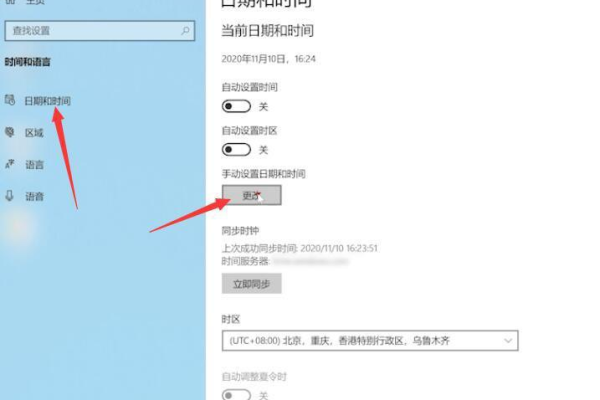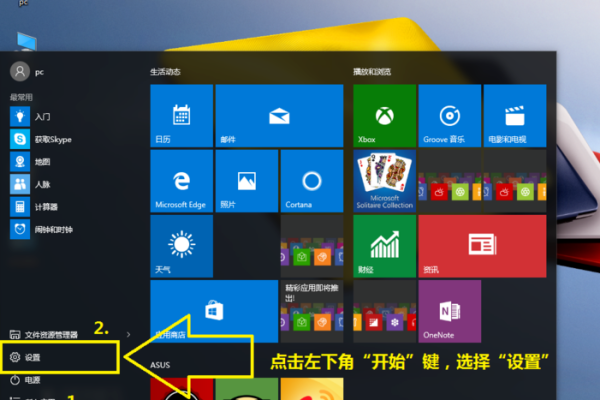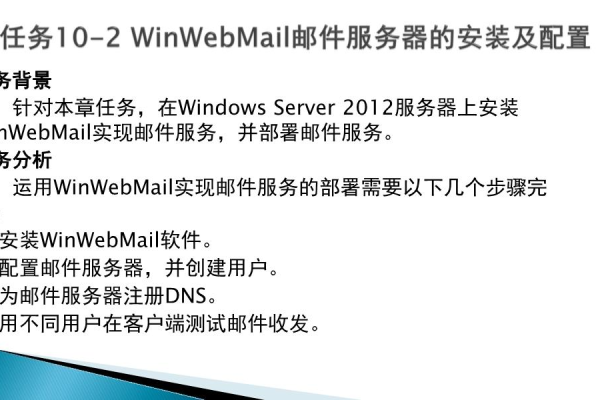Win10系统如何更改时区?
- 行业动态
- 2024-07-11
- 4201
在Windows 10中,更改时区的方法如下:点击任务栏右下角的时间显示,选择“日期和时间设置”。在打开的窗口中关闭“自动设置时间”选项。点击“时区”并从下拉菜单中选择需要的时区。关闭窗口以保存设置。
在Windows 10系统中,更改时区是一个相对直接的过程,但了解其步骤和相关注意事项对于正确设置非常重要,以下内容将详细指导您如何更改Windows 10中的时区设置,并解答一些常见问题。
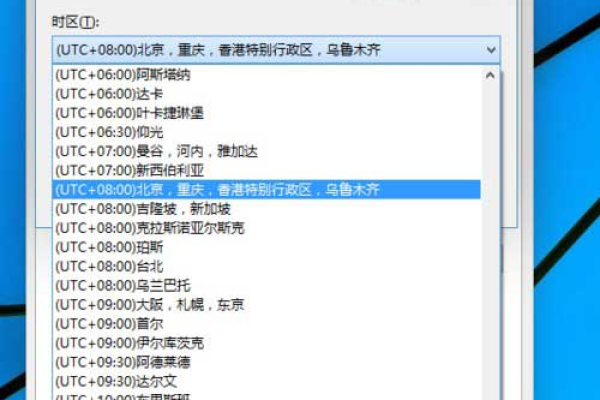
1、通过“设置”更改时区
打开“设置”:使用 Windows + I 快捷键可以快速打开“Windows 设置”界面,这是一个很好的起点,因为几乎所有的系统设置都能在这里找到。
访问“时间和语言”设置:在“设置”界面中,点击“时间和语言”,然后再点击“日期和时间”,这将引导您进入时区设置的页面。
选择适当的时区:在“时区”设置选项中,您会看到一个下拉列表,列出了全球各地的时区,选择与您所在地区相对应的时区(UTC时区)即可完成设置。
考虑夏令时调整:如果您所在的地区采用夏令时,确保打开“自动调整夏令时”的切换开关,这一步骤对于保持时间显示的准确性非常关键。
2、使用“命令提示符”更改时区
以管理员身份运行:在“开始”菜单中搜索 cmd,然后右击“命令提示符”选择“以管理员身份运行”,这样做是因为修改系统时区需要较高的权限。
查看当前时区:为了确认当前系统的时区设置,您可以执行命令tzutil /g,这将显示您当前系统的时区设置,确认是否需要更改。
调整时区设置:若需要更改时区,可以使用命令tzutil /s:"的新时区",若要设置为北京时间,可以使用命令tzutil /s:"China Standard Time"`。
3、自动与手动设置时间和时区
自动设置时间和时区:在“日期和时间”设置中,Windows 10 提供了自动设置时间和时区的选项,这会根据您的网络连接自动调整时间和时区,非常适合经常出差或旅行的用户。
手动设置时间和时区:如果您更倾向于手动管理时间和时区,可以在相同界面中关闭自动设置,手动输入日期和时间信息,并选择适当的时区。
在修改时区后,可能需要注意的一些附加事项包括定期检查系统的时间准确性,特别是在跨时区旅行后,确保您的系统已更新至最新版本,以便利用最新的时间同步技术。
FAQs
Q1: 如果我不能正确更改时区,可能的原因是什么?
A1: 如果您发现无法正确更改时区,可能的原因包括:没有使用管理员权限运行“命令提示符”(如果在通过命令行操作),系统未正确同步导致设置未能即时更新,或者是因为某些软件冲突,确保按照正确的步骤操作,并检查是否有其他软件影响了系统设置。
Q2: 更改时区后如何验证设置已生效?
A2: 更改时区后,可以通过检查系统托盘中显示的时间来验证设置是否已生效,您也可以重新进入“日期和时间”设置界面查看当前选择的时区是否正确,或通过命令tzutil /g 再次确认时区设置。
无论是通过图形界面还是命令行方式,更改Windows 10中的时区都是一个相对简单的过程,通过遵循上述步骤,您可以确保您的设备在全球化的世界中保持准确的时间显示,记得考虑夏令时的影响以及自动与手动设置的选项,以最符合您的需求。
本站发布或转载的文章及图片均来自网络,其原创性以及文中表达的观点和判断不代表本站,有问题联系侵删!
本文链接:http://www.xixizhuji.com/fuzhu/190882.html