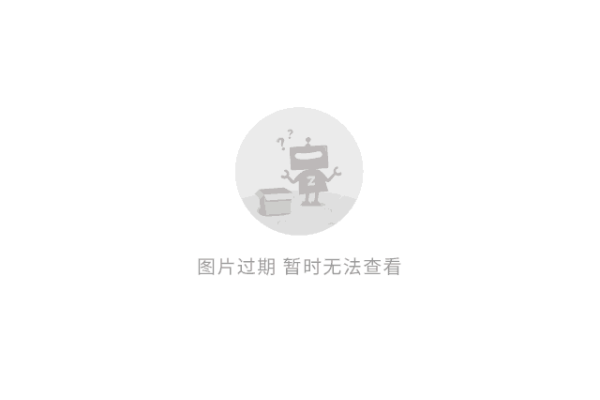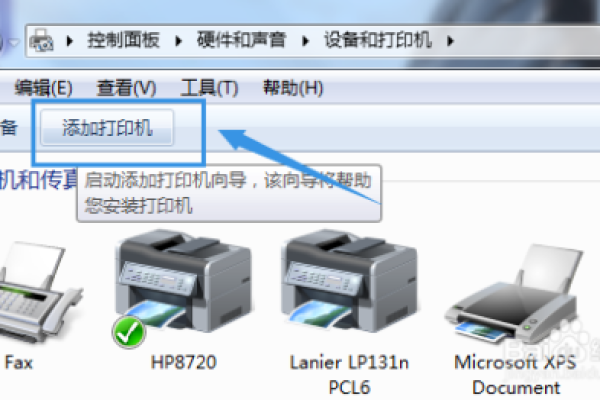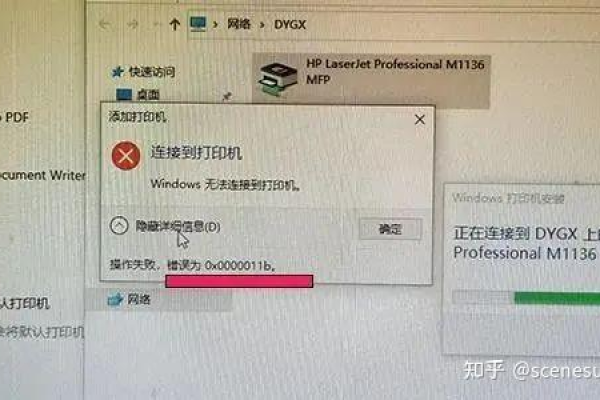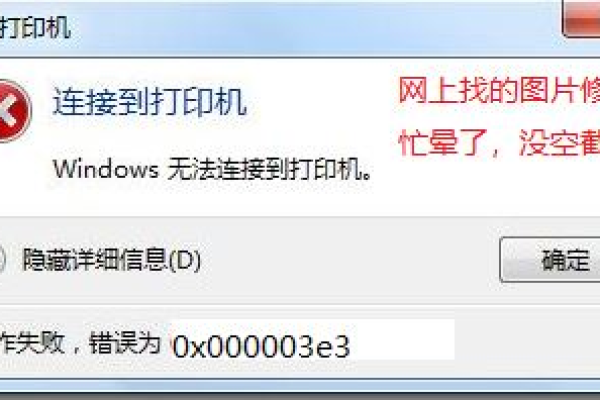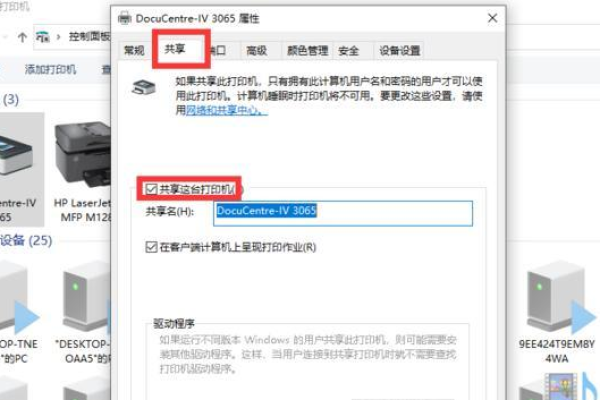win11不能共享打印机怎么办?
- 行业动态
- 2024-07-10
- 4362
在Windows 11中,若无法共享打印机,首先确认打印机已正确连接并开启共享。检查网络设置,确保所有设备处在同一网络下。更新打印机和电脑的驱动程序,重启打印队列和相关服务。如问题依旧,可尝试更改防火墙设置或重置网络状态。
在Windows 11操作系统中,打印机共享是一个常见的功能,它允许多台电脑通过网络使用同一台打印机,从而节省成本并提高工作效率,有时用户可能会遇到无法共享打印机的问题,这不仅影响了工作流程,也造成了不必要的麻烦和成本,本文将详细探讨如何解决Windows 11不能共享打印机的问题,确保用户能够顺利、高效地使用打印机资源。
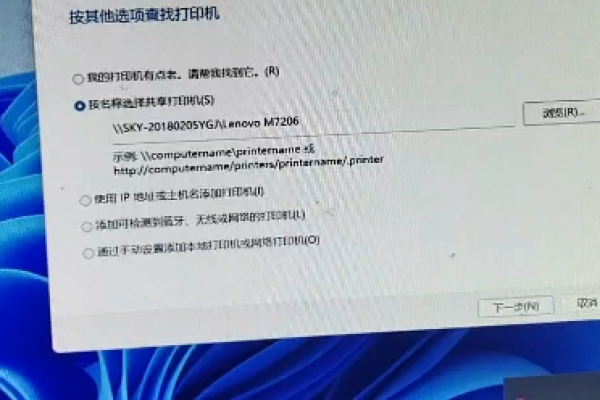
我们需要识别可能导致Windows 11无法共享打印机的原因,一些常见的原因包括系统更新后导致的兼容性问题、网络设置错误、打印机驱动问题、系统安全设置等,具体如下:
1、系统更新影响:Windows 10和Windows 11在更新KB5006670和KB5006746等补丁后,有用户报告无法连接共享打印机的问题,这表明系统更新可能会影响到打印机共享的功能。
2、网络配置问题:打印机共享依赖于正确的网络配置,如果网络设置不正确,或者打印机与电脑之间的网络连接存在问题,都可能导致无法共享打印机。
3、打印机驱动问题:驱动程序是打印机与电脑之间沟通的桥梁,如果驱动程序出现问题,无论是因为过时还是损坏,都可能导致打印机无法正常工作。
4、系统安全设置:Windows 11的安全设置可能比之前的系统更为严格,这可能限制了打印机共享的功能,本地组策略编辑器中的相关设置可能阻止了打印机的共享。
我们将详细介绍解决Windows 11不能共享打印机的方法,具体如下:
1、检查系统更新:确认系统是否有最新的更新,并检查是否存在已知的打印机共享问题,如果是由特定更新引起的问题,考虑暂时回滚该更新或等待官方修复。
2、调整网络设置:确保所有需要使用共享打印机的电脑处于同一网络中,检查网络设置,确保没有禁用打印机共享的选项,并且网络发现功能是开启的。
3、更新打印机驱动:访问打印机制造商的官方网站,下载并安装最新的驱动程序,确保驱动程序兼容Windows 11系统。
4、修改安全策略:使用本地组策略编辑器(通过输入gpedit.msc命令访问),检查【管理模板】→【打印机】下的设置,确保没有错误的配置阻止了打印机共享。
5、重新连接打印机:尝试从控制面板中的“设备和打印机”重新添加和连接打印机,如果存在防火墙或安全软件,确保它们不会阻止打印机的连接。
6、检查服务状态:确认与打印机共享相关的系统服务,如Print Spooler服务,是否正在运行且设置为自动启动。
7、使用命令行解决方案:对于特定的错误代码(如0x00000709),可以尝试使用命令行工具来解决连接问题。
8、参考官方文档和社区:如果上述方法都无法解决问题,建议参考微软官方文档或搜索社区论坛,可能会有针对特定情况的解决方案。
归纳而言,Windows 11无法共享打印机的问题可能由多种因素引起,通过上述方法一般可以有效解决,为了进一步帮助用户解决常见问题,以下是一些实用建议和注意事项:
在进行任何系统更改之前,建议备份重要文件和系统状态。
确保所有操作都在管理员权限下执行,以避免权限不足导致的问题。
如果不熟悉某些操作,寻求专业人士的帮助是一个明智的选择。
解决Windows 11无法共享打印机的问题需要用户综合考虑系统更新、网络配置、驱动程序和安全设置等多个方面,通过上述分析和建议,用户可以有针对性地排查和解决问题,恢复打印机共享功能,确保工作和学习不受影响。
FAQs
Q1: Windows 11共享打印机需要特别的硬件支持吗?
A1: 不需要,Windows 11共享打印机主要依赖网络连接和正确的配置,不需要特别的硬件支持,只要打印机能够连接到局域网,并且与电脑通过网络相连,就可以实现共享。
Q2: 如果打印机仍然无法连接,我应该怎么办?
A2: 如果经过上述所有步骤后打印机仍然无法连接,建议联系技术支持,可能是硬件故障、深层次的网络问题或者是系统特有的问题需要专业人员介入解决,保持关注官方发布的更新和补丁,有时候问题的解决可能只需要一个系统更新。
本站发布或转载的文章及图片均来自网络,其原创性以及文中表达的观点和判断不代表本站,有问题联系侵删!
本文链接:https://www.xixizhuji.com/fuzhu/190872.html