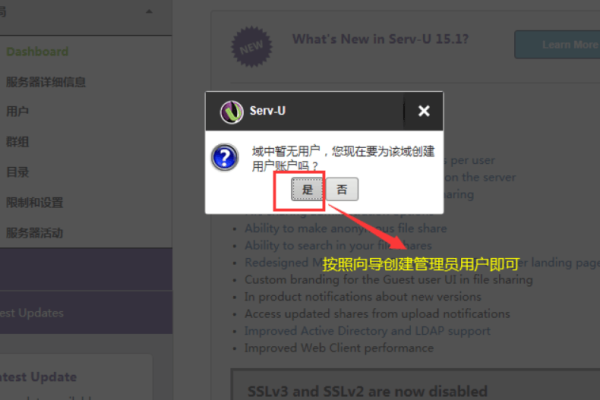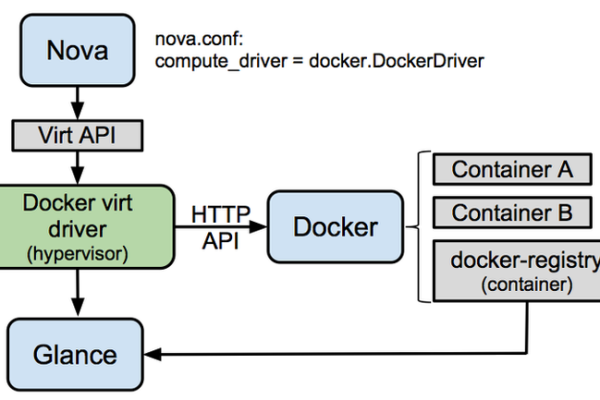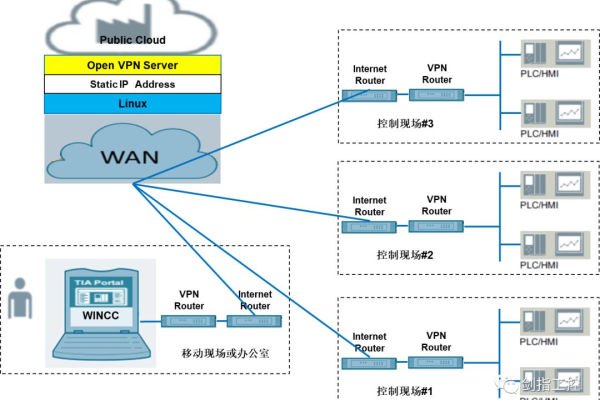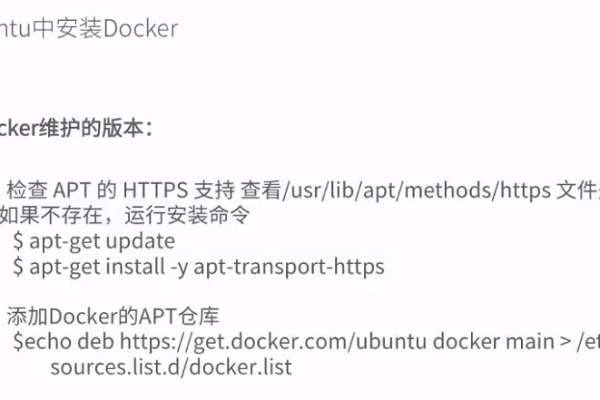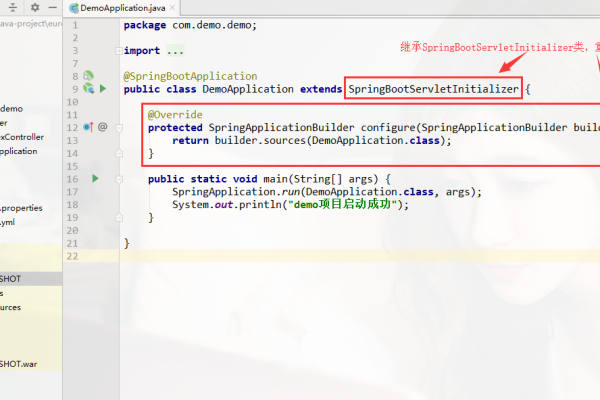腾讯云ssl免费证书(腾讯云ssl证书部署)(腾讯云的ssl免费证书申请)
- 行业动态
- 2024-05-06
- 7
腾讯云提供免费的SSL证书服务,您可以通过 腾讯云控制台申请和管理SSL证书。部署过程包括验证域名所有权、选择证书类型、提交申请等步骤。
腾讯云SSL免费证书概述
腾讯云SSL免费证书是腾讯云提供的一种安全服务,用于保障网站数据的安全传输,通过部署SSL证书,可以实现网站从HTTP升级到HTTPS,提高网站的安全性和信誉度。
腾讯云SSL免费证书申请流程
1、登录腾讯云官网
访问腾讯云官网(https://cloud.tencent.com/),使用腾讯云账号登录。
2、进入SSL证书控制台
在腾讯云官网首页,找到“产品”菜单,选择“安全”,然后点击“SSL证书”进入SSL证书控制台。
3、创建证书
在SSL证书控制台,点击“创建证书”按钮,进入创建证书页面。
4、填写证书信息
在创建证书页面,选择“免费证书”,然后填写证书的相关信息,包括域名、申请人信息等。
5、验证域名所有权
根据腾讯云的提示,完成域名所有权验证,验证方式有两种:DNS验证和文件验证,选择一个适合的验证方式,按照提示操作即可。
6、提交审核
完成域名所有权验证后,提交证书申请,等待腾讯云审核,审核通过后,证书将自动签发。
7、下载证书
在SSL证书控制台,找到已签发的证书,点击“下载”按钮,下载证书文件。
腾讯云SSL免费证书部署
1、上传证书文件
将下载的证书文件(通常包括一个.crt文件和一个.key文件)上传到服务器的指定目录。
2、配置Web服务器
根据所使用的Web服务器类型(如Nginx、Apache等),修改相应的配置文件,将证书文件路径添加到配置中。
3、重启Web服务器
保存配置文件,重启Web服务器,使配置生效。
4、测试HTTPS访问
使用浏览器访问网站的HTTPS地址,检查是否成功升级到HTTPS。
单元表格
| 步骤 | 操作 | 说明 |
| 1 | 登录腾讯云官网 | 使用腾讯云账号登录 |
| 2 | 进入SSL证书控制台 | 在腾讯云官网首页,找到“产品”菜单,选择“安全”,然后点击“SSL证书” |
| 3 | 创建证书 | 点击“创建证书”按钮,进入创建证书页面 |
| 4 | 填写证书信息 | 选择“免费证书”,填写证书的相关信息,包括域名、申请人信息等 |
| 5 | 验证域名所有权 | 根据提示,完成域名所有权验证(DNS验证或文件验证) |
| 6 | 提交审核 | 完成域名所有权验证后,提交证书申请,等待腾讯云审核 |
| 7 | 下载证书 | 在SSL证书控制台,找到已签发的证书,点击“下载”按钮,下载证书文件 |
| 8 | 上传证书文件 | 将下载的证书文件(.crt文件和.key文件)上传到服务器的指定目录 |
| 9 | 配置Web服务器 | 根据所使用的Web服务器类型(如Nginx、Apache等),修改相应的配置文件,将证书文件路径添加到配置中 |
| 10 | 重启Web服务器 | 保存配置文件,重启Web服务器,使配置生效 |
| 11 | 测试HTTPS访问 | 使用浏览器访问网站的HTTPS地址,检查是否成功升级到HTTPS |