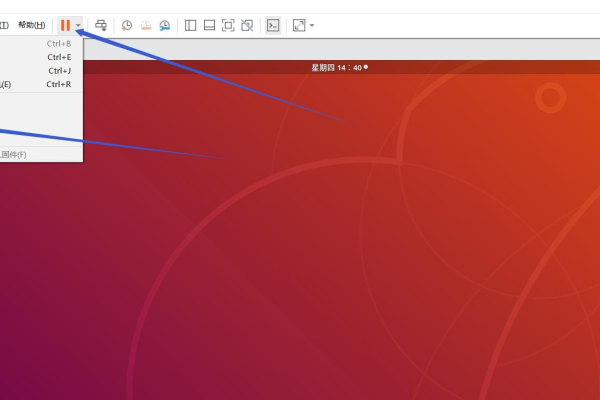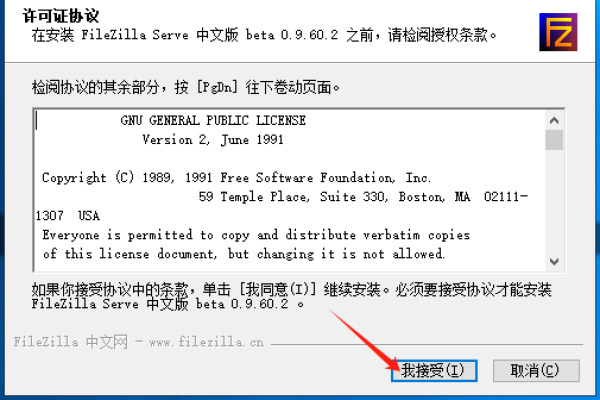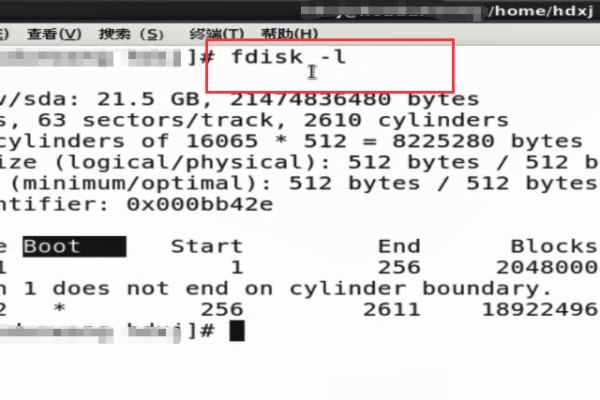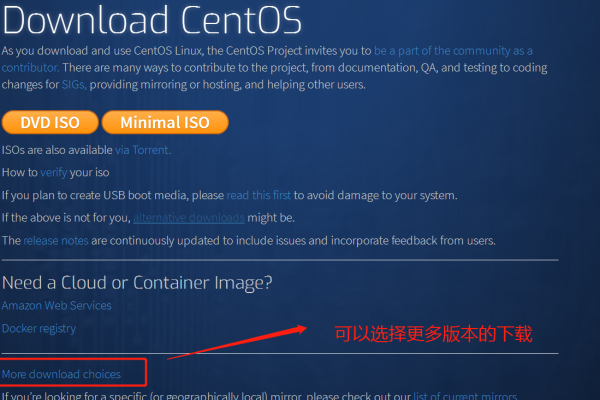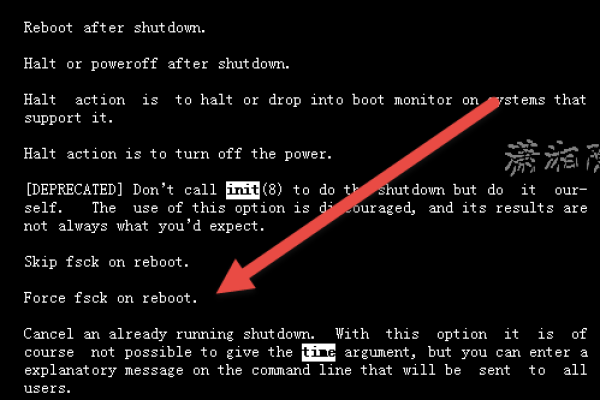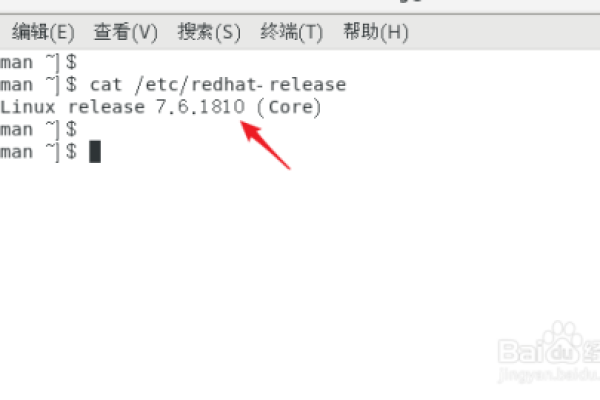docker如何查看实时日志
- 行业动态
- 2024-05-06
- 6
Docker是一个开源的应用容器引擎,它允许开发者将应用及其依赖打包到一个可移植的容器中,然后发布到任何流行的Linux机器或Windows机器上,也可以实现虚拟化,在开发和运维过程中,查看Docker容器的实时日志是非常重要的,可以帮助我们了解容器的运行状态,发现和解决问题,本文将介绍如何在Docker中查看实时日志。
1. 使用Docker命令行工具查看日志
Docker提供了一些命令行工具来帮助我们管理容器,其中docker logs命令可以用来查看容器的日志,默认情况下,docker logs命令会显示容器的最新日志,如果我们想要查看历史日志,可以使用f或follow选项。
我们有一个名为my_container的容器,我们可以使用以下命令查看它的日志:
docker logs my_container
如果我们想要实时查看日志,可以使用f或follow选项:
docker logs f my_container
使用f或follow选项后,当我们退出终端或者停止容器时,日志输出会停止,如果我们想要在退出终端或停止容器后继续查看日志,可以使用screen或tmux等工具。
2. 使用Docker Compose查看日志
如果我们使用Docker Compose来管理多个容器,我们可以使用dockercompose logs命令来查看所有容器的日志,这个命令会显示每个容器的最新日志,如果我们想要查看特定容器的日志,可以使用容器的名称作为参数。
我们有一个名为dockercompose.yml的文件,我们可以使用以下命令查看所有容器的日志:
dockercompose logs
如果我们想要查看名为my_container的容器的日志,可以使用以下命令:
dockercompose logs my_container
3. 使用第三方工具查看日志
除了Docker自带的命令行工具,还有一些第三方工具可以帮助我们更方便地查看Docker容器的日志,例如Kibana、ELK Stack、Grafana等,这些工具通常提供了更强大的功能,例如搜索、过滤、高亮显示等。
我们可以使用Kibana来查看和分析Docker容器的日志,我们需要安装并配置Kibana和Elasticsearch,然后将Docker容器的日志发送到Elasticsearch,我们可以在Kibana中创建索引模式,并使用Kibana的查询语法来搜索和过滤日志。
4. 使用Logspout收集日志
如果我们想要收集Docker容器的日志并将其发送到其他系统,例如Splunk、Graylog等,我们可以使用Logspout,Logspout是一个开源的工具,它可以监控Docker容器的标准输出和标准错误流,并将它们发送到我们指定的目标。
我们需要安装Logspout,在Ubuntu上,我们可以使用以下命令安装Logspout:
sudo aptget install logspout
我们可以在Docker守护进程的配置中启用Logspout,在/etc/docker/daemon.json文件中添加以下内容:
{
"logdriver": "jsonfile",
"logopts": {
"maxsize": "10m",
"maxfile": "3"
},
"logoptsjsonfile": {
"filename": "/var/log/docker/containers/{{.Name}}.log",
"maxsize": "10m",
"maxfile": "3"
},
"logdrivers": ["jsonfile", "syslog", "journald", "gelf", "fluentd", "awslogs", "splunk", "etwlogs", "gcplogs", "logentries"]
} 我们可以在启动容器时指定Logspout的配置,我们可以使用以下命令启动一个名为my_container的容器,并将日志发送到Splunk:
docker run name my_container logdriver=splunk logopt splunktoken=<TOKEN logopt splunkurl=https://LOGSPOUT_TO_SPLUNK_URL my_image /bin/sh c 'echo "Hello, World!" > /tmp/hello.txt'
在这个例子中,我们使用了Splunk作为日志的目标,我们还使用了两个Logspout选项:splunktoken和splunkurl,这两个选项分别指定了Splunk的访问令牌和URL,我们还需要确保我们的Splunk实例已经配置了Logspout接收器。
5. 使用Docker API查看日志
除了命令行工具和第三方工具,我们还可以使用Docker API来查看容器的日志,Docker API提供了一个RESTful接口,我们可以通过HTTP请求来操作Docker守护进程,我们可以使用以下请求来获取一个名为my_container的容器的日志:
curl X GET http://localhost:2375/containers/my_container/logs?stdout=true&stderr=true&tail=all&since=20180101T00:00:00Z&until=20180131T23:59:59Z×tamps=true&stream=true&decode=true H "Authorization: Basic YWRtaW46cGFzc3dvcmQ=" H "ContentType: application/json" v
在这个例子中,我们使用了Docker API的一些选项来定制我们的请求:
stdout=true&stderr=true:这个选项表示我们希望获取标准输出和标准错误流的日志,默认情况下,Docker API只返回标准输出的日志,如果我们想要获取标准错误的日志,我们需要明确指定这个选项。
tail=all&since=20180101T00:00:00Z&until=20180131T23:59:59Z×tamps=true&stream=true&decode=true:这些选项用于定制日志的格式和内容。tail=all表示我们希望获取所有的日志;since=20180101T00:00:00Z&until=20180131T23:59:59Z表示我们希望获取指定时间范围内的日志;timestamps=true&stream=true&decode=true表示我们希望以时间戳的形式获取实时的日志流。
Authorization: Basic YWRtaW46cGFzc3dvcmQ=:这个选项用于提供访问Docker API的凭据,在这个例子中,我们使用了基本身份验证,用户名是YWRtaW46cGFzc3dvcmQ=(即admin:password),密码是空字符串,在实际使用中,我们应该使用更安全的身份验证方法,例如OAuth2或TLS证书。