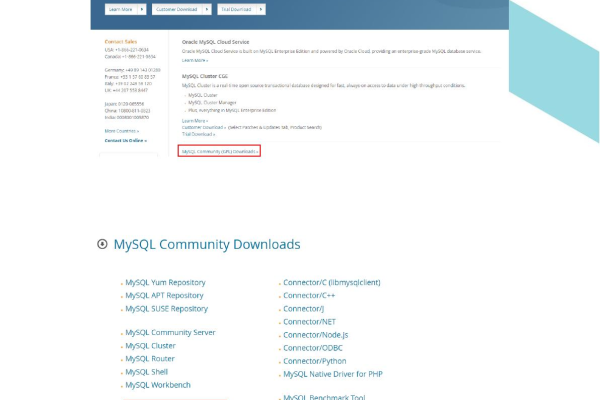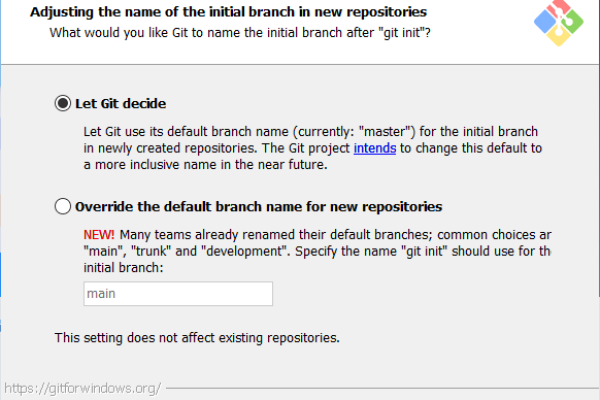如何免费下载高清图片
- 行业动态
- 2024-05-11
- 3
在当今的数字时代,高清图片在我们的生活中扮演着重要的角色,无论是用于个人博客、社交媒体分享,还是商业用途,高清图片都能提供更好的视觉效果,高清图片往往需要付费下载,这对于一些需要大量图片的用户来说,可能会增加额外的开支,如何免费下载高清图片呢?本文将为你提供一些实用的技巧和方法。
1. 使用免费的图片库
互联网上有许多提供免费高清图片的网站,如Unsplash、Pexels、Pixabay等,这些网站的图片质量高,且可以免费下载和使用,你只需要在这些网站上搜索你需要的图片,然后点击下载即可。
2. 利用搜索引擎的图片搜索功能
Google、Bing等搜索引擎都提供了图片搜索功能,你可以在搜索引擎中输入“关键词+free highres images”来搜索免费的高清图片,你还可以使用一些专门的图片搜索引擎,如Skitterphoto、Everystockphoto等。
3. 使用浏览器的开发者工具
如果你在网上看到一张你喜欢的高清图片,但你无法直接下载,你可以使用浏览器的开发者工具来下载这张图片,以下是使用Chrome浏览器下载图片的步骤:
右键点击你想下载的图片,选择“检查”。
在开发者工具的“元素”选项卡中,找到图片的元素。
右键点击图片的元素,选择“在新标签页中打开”。
新标签页打开后,右键点击图片,选择“保存图片为”。
4. 使用图片下载插件
有一些浏览器插件可以帮助你更方便地下载图片,如Image Downloader、Hover Zoom等,这些插件通常可以在浏览器的应用商店中找到。
5. 使用在线的图片转换工具
有些在线的图片转换工具不仅可以帮助你将图片转换为你需要的格式,还可以帮助你下载图片,Convertio、Zamzar等。
6. 使用社交媒体的图片下载工具
许多社交媒体平台都提供了图片下载的功能,Instagram、Pinterest等,你可以在这些平台上找到你喜欢的图片,然后使用它们的下载功能来下载图片。
以上就是免费下载高清图片的一些方法,需要注意的是,虽然这些方法可以帮助你免费下载高清图片,但在使用时,你还需要遵守相关的版权法规,在使用他人的图片时,你应该尊重原作者的权益,如果可能的话,你应该注明图片的来源。
相关问题与解答
问题1:我在网上找到了一张高清图片,但我无法直接下载,我该怎么办?
答:你可以使用浏览器的开发者工具来下载这张图片,右键点击你想下载的图片,选择“检查”,在开发者工具的“元素”选项卡中,找到图片的元素,右键点击图片的元素,选择“在新标签页中打开”,新标签页打开后,右键点击图片,选择“保存图片为”。
问题2:我需要大量的高清图片,但我没有时间去每个网站一一搜索和下载,有没有更快捷的方法?
答:你可以使用一些批量下载图片的工具或插件,ImgDownloader、Imageye等,这些工具或插件可以一次性下载一个网页上的所有图片,大大提高了你的工作效率。
问题3:我下载的图片格式不对,我需要的是JPG格式,但下载下来的是PNG格式,怎么办?
答:你可以使用在线的图片转换工具来转换图片格式,Convertio、Zamzar等,你只需要上传你的图片,选择你需要的格式,然后点击转换即可。
问题4:我下载的图片质量不高,我需要的是高清图片,怎么办?
答:你可以在搜索时指定你需要的图片质量,你可以搜索“8K free highres images”来寻找8K的高清图片,你还可以使用一些专门提供高质量图片的网站或服务,如Shutterstock、Getty Images等。