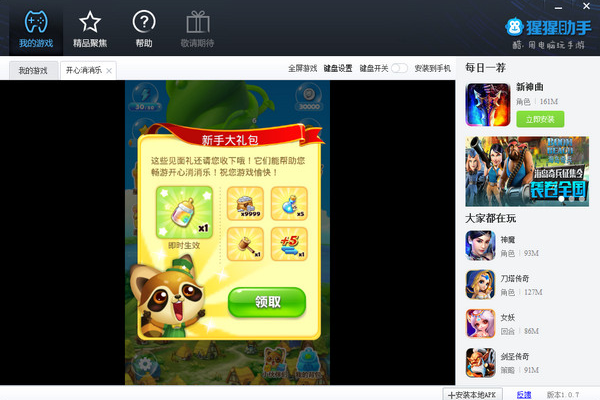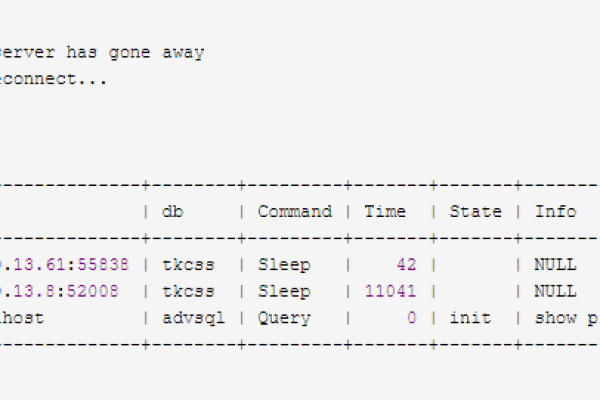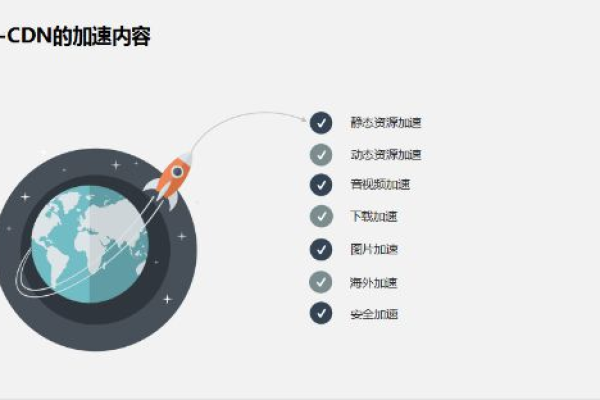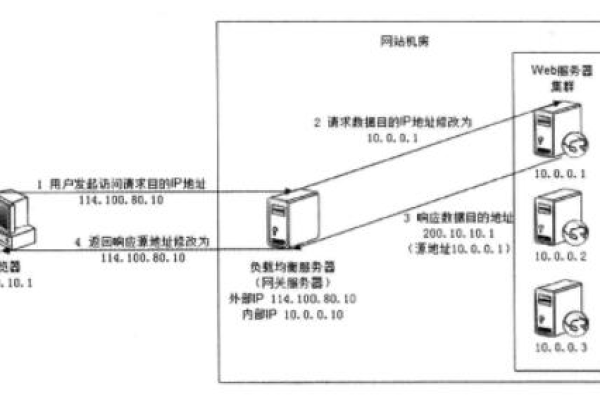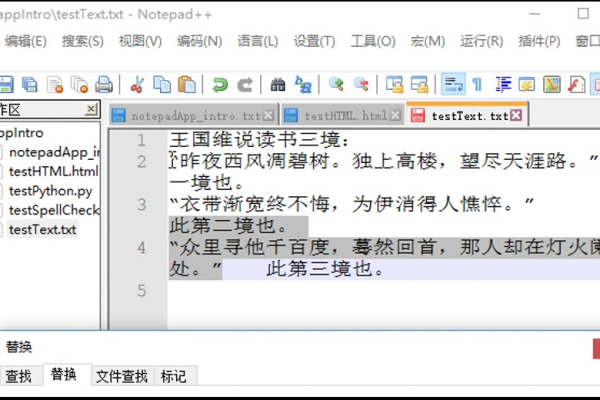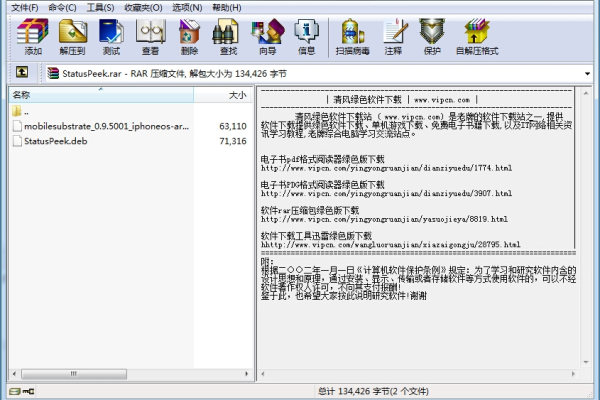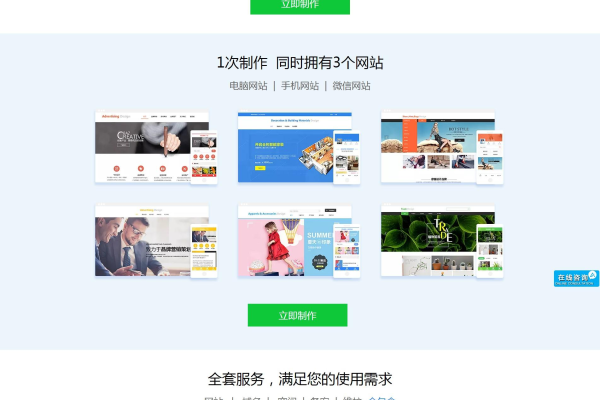win11系统怎么设置笔记本合盖不休眠?
- 行业动态
- 2024-07-10
- 1
在Windows 11系统中,用户可能会遇到笔记本电脑在合上盖子后自动进入休眠状态的问题,这虽然有助于节省电量,但在特定情况下可能带来不便,当用户希望笔记本在下载文件或播放音乐时保持运行状态,合盖休眠的特性就显得不那么便利了,本文旨在提供详细的步骤与方法,帮助用户设置笔记本电脑在合上盖子后不进入休眠状态,以及如何根据需要取消这一设置,具体分析如下:
1、访问电源设置
进入系统设置:用户需要使用 “Win+i” 快捷键或者用鼠标右键点击“开始”按钮来访问Windows 11的系统设置,这是修改电源选项的前提条件。
导航至电源选项:在打开的设置界面中,用户需找到并点击“系统”,之后选择“电源”选项,这一步是关键,因为所有的电源管理设置都集中在这里。
2、修改 lid close action 设置
选择正确的电源计划:在“电源”选项下,用户会看到两个主要选项:“屏幕”和“睡眠”,这里需要点击“屏幕”下的下拉菜单,选择“当笔记本盖子关闭时不采取任何操作”选项,这一设置确保了合上盖子不会让电脑进入休眠状态。
注意不同场景的需求:对于一些希望在插入电源时保持电脑唤醒、而在使用电池时让电脑休眠的用户,Windows 11允许分别对“在插入电源时”和“在电池供电时”的情况进行设置,增加了灵活性。
3、确保系统兼容性
检查系统更新:操作系统的更新有时可以解决电源管理方面存在的问题,通过进入“设置”“Windows 更新”,检查是否有可用的更新,并执行更新操作,以确保系统的兼容性和稳定性。
阅读相关文档:了解Windows 11对于电源选项的最新政策和建议,可以帮助用户更好地配置和使用电源管理功能,微软官方文档和社区论坛都是不错的资源。
4、优化外部设备设置
配置外部设备的电源选项:对于连接了外部显示器、硬盘等设备的用户,可以在“设备管理器”中对这些设备的电源设置进行调整,以防止它们影响笔记本电脑的休眠状态。
使用专业软件进行微调:有些高级用户可能需要通过第三方软件来更精细地调整电源计划,这类软件能提供比Windows默认设置更详细的选项。
5、测试与反馈
实际测试配置效果:更改设置后,用户应合上笔记本盖子,观察电脑是否按预期运行,这一步骤可以验证配置的正确性。
根据需求调整:如果发现电脑没有按预期工作,如仍然进入休眠状态,用户应重新检查上述设置,并根据具体情况进行调整。
在实施上述操作时,用户需要注意几个方面:
确认电脑的电源线已正确连接,特别是在选择“在插入电源时”的自定义设置时。
定期检查Windows更新,以确保所有电源管理相关的bug得到修复。
在使用第三方软件进行电源管理设置时,要确保软件来源可靠,避免因软件问题导致的系统不稳定。
您可以根据自己的实际需求和使用环境,有效地设置Windows 11笔记本电脑在合上盖子后的行为模式,使其更加贴合个人使用习惯,提高使用效率和体验,通过合理配置,不仅可以节省电能,延长笔记本的使用寿命,也能在享受便携的同时,确保不遗漏任何重要任务的执行。
本站发布或转载的文章及图片均来自网络,其原创性以及文中表达的观点和判断不代表本站,有问题联系侵删!
本文链接:http://www.xixizhuji.com/fuzhu/190769.html