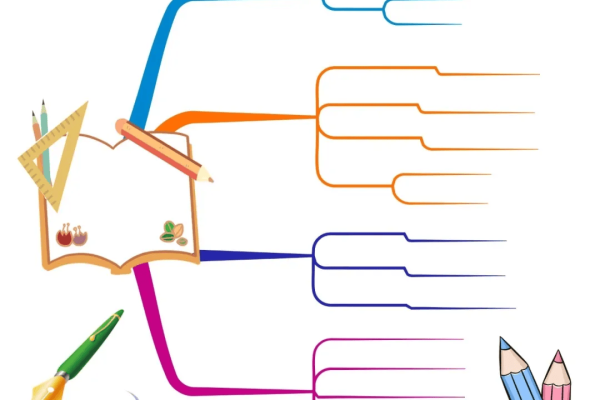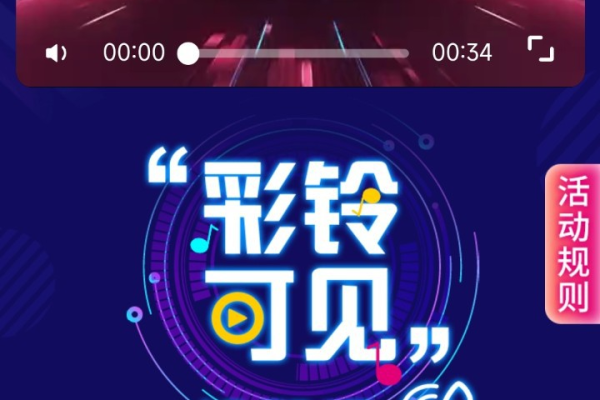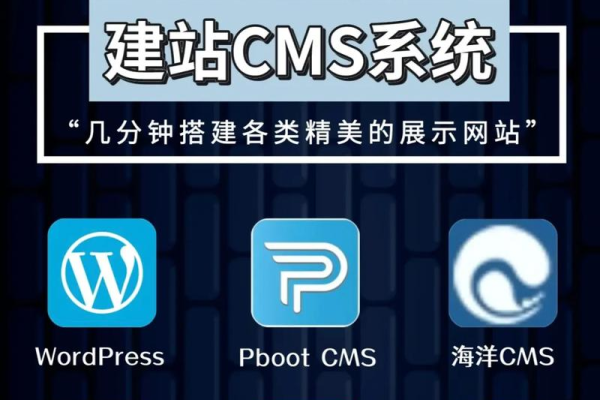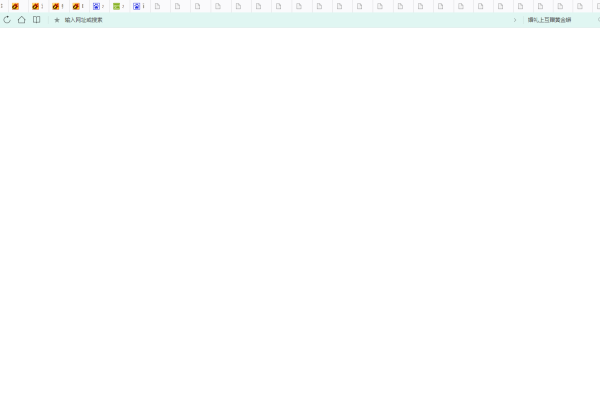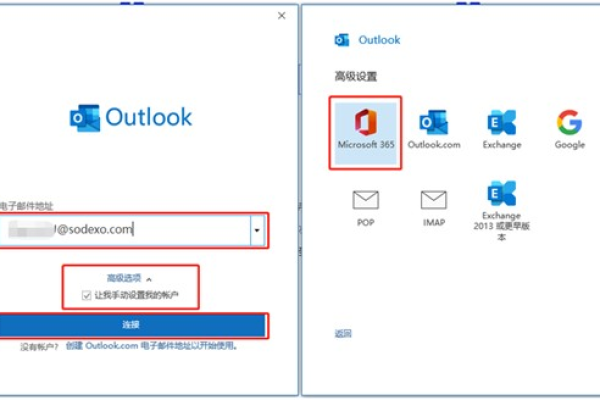fl studio打折
- 行业动态
- 2024-02-08
- 8
FL Studio音乐制作软件推出限时折扣优惠,吸引音乐创作者购买。
Fltcloud和FL Studio(Flstudio)是两款流行的数字音频工作站(DAW)软件,它们为用户提供了丰富的音乐制作工具,本篇文章将介绍如何通过优惠码获取这两款软件的折扣,并简要概述它们的技术特点。
Fltcloud优惠码
Fltcloud是一款功能全面的音乐制作软件,它以其直观的用户界面和强大的音频处理能力而受到许多音乐制作者的喜爱,为了吸引新用户并奖励老用户,Fltcloud时常会发布优惠码,这些优惠码可以在购买软件或其内购项目时使用,以获得一定的折扣。
要获取Fltcloud的优惠码,你可以关注以下几个途径:
1、官方网站:Fltcloud可能会在其官方网站上发布优惠信息。
2、社交媒体:关注Fltcloud的官方社交媒体账号,如Facebook、Twitter等,以便及时获取优惠信息。
3、邮件订阅:订阅Fltcloud的邮件列表,以便接收最新的优惠通知。
4、第三方优惠券网站:有些网站专门收集和分享软件优惠码,你可以在这些网站上查找Fltcloud的优惠码。
使用优惠码时,通常需要在购买流程的付款阶段输入优惠码,系统会自动扣除相应的折扣金额。
FL Studio优惠码(Flstudio优惠码)
FL Studio,也被称为Flstudio,是一款非常流行的音乐制作软件,尤其受到电子音乐制作者的欢迎,FL Studio以其独特的Pattern-based工作流程和丰富的插件库而闻名,为了扩大用户群,FL Studio也会提供优惠码。
获取FL Studio优惠码的途径包括:
1、官方商店:在FL Studio的官方商店购买时,经常会有优惠活动。
2、促销活动:在特定的节假日或促销期间,FL Studio可能会发布优惠码。
3、合作伙伴:FL Studio可能会与其他音乐硬件制造商或软件公司合作,提供优惠码作为捆绑销售的一部分。
4、学生和教育折扣:如果你是学生或教育机构,你可能有资格获得特别的教育折扣。
在使用FL Studio的优惠码时,确保检查优惠码的有效期和使用条件,以确保你能够在正确的时间内使用它来购买软件。
技术介绍
Fltcloud和FL Studio都是功能强大的音乐制作软件,它们各自拥有一些独特的技术特点。
Fltcloud的技术特点
用户友好的界面:Fltcloud设计了一个直观的用户界面,使得新手用户可以快速上手。
高质量音频引擎:Fltcloud提供了一个高质量的音频引擎,能够处理复杂的音频效果和合成器。
丰富的音效库:软件配备了大量的预设音效和循环,供用户使用和修改。
多轨录音:Fltcloud支持多轨录音,允许用户同时录制和编辑多个音轨。
FL Studio的技术特点
Pattern-based工作流程:FL Studio的核心是其Pattern-based工作流程,这使得编排节奏和旋律变得非常直观。
广泛的插件支持:FL Studio支持VST和DirectX插件标准,用户可以访问大量的第三方插件。
内置音效和合成器:FL Studio自带了一系列高品质的音效和合成器,为音乐制作提供了强大的基础。
灵活的混音台:FL Studio的混音台提供了先进的音频混音功能,包括效果链、发送通道等。
相关问题与解答
Q1: Fltcloud优惠码通常持续多久?
A1: Fltcloud优惠码的有效期通常由发布方决定,可能是几天到几周不等,建议在获取优惠码后尽快使用。
Q2: 我可以将FL Studio优惠码用于升级吗?
A2: 这取决于优惠码的具体条款,有些优惠码可能仅限于新用户,而其他一些可能适用于升级,请仔细阅读优惠码的使用条件。
Q3: 使用Fltcloud优惠码购买后,我可以退款吗?
A3: 退款政策通常由Fltcloud的官方商店制定,如果你不满意购买的产品,你应该联系客服了解退款选项。
Q4: FL Studio的教育折扣是多少?
A4: FL Studio的教育折扣率可能会变化,通常需要提供有效的学生或教育机构证明,建议访问FL Studio的官方网站或联系客服以获取最新的折扣信息。